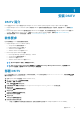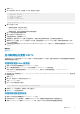Users Guide
• (可选)在资源清册位置窗格中选择将虚拟设备部署到的文件夹。
10. 单击下一步。
此时会打开主机/群集选择页面。
11. 选择要向其部署虚拟设备的主机或群集。
如果选择了群集,则单击下一步,然后选择群集内将部署虚拟设备的主机。
12. 单击下一步。
此时会打开存储页面。
13. 选择 DSITV 虚拟机文件的目标存储。
14. 单击下一步。
此时将打开磁盘格式页面。
15. 选择虚拟磁盘的格式。
16. 单击下一步。
• 如果需要网络映射,则在网络映射页面上将源网络映射至目标网络,然后单击下一步。此时会打开已准备好完成页面,并显
示该虚拟设备的部署设置。
• 如果不需要网络映射,则会打开已准备好完成页面,并显示该虚拟设备的部署设置。
17. 单击完成。
随即会打开一个对话框,其中显示部署的进度。
18. 显示 Completed Successfully 消息时,单击关闭。
将每日 Replay 配置文件分配至部署了 DSITV 的 Storage Center 卷以允许 DSITV 虚拟设备恢复。
设置 DSITV
部署 DSITV 后,配置 DSITV 虚拟设备上的时间,然后登录虚拟设备以配置时区和网络设置。
在 DSITV 虚拟设备上配置时间
确保 ESXi 主机上的时间正确,然后配置 DSITV 虚拟设备,使其时间与 ESXi 主机同步。
1. 启动 vSphere Client 并连接至 VMware vCenter Server。
2. 选择查看 > 资源清册 > 主机和群集。
此时打开主机和群集视图。
3. 选择 ESXi 主机并单击配置选项卡。
4. 单击时间配置。
此时会打开时间配置页面。
5. 单击属性。
此时会打开时间配置对话框。
6. 如果时间或日期不正确,则在相应字段中键入正确的时间或日期。
7. 单击确定。
8. 选择查看 > 资源清册 > 虚拟机和模板。
此时打开虚拟机和模板视图。
9. 右键单击 DSITV 虚拟设备,然后选择编辑设置。
此时打开虚拟机属性对话框。
10. 单击选项选项卡,然后选择 VMware Tools 选项。
11. 确保选中与主机同步客户机时间复选框。
12. 单击确定。
登录 DSITV
使用 vSphere Client 登录 DSITV。
1. 启动 vSphere Client 并连接至 VMware vCenter Server。
2. 选择查看 > 资源清册 > 查看 > 虚拟机和模板。
此时打开虚拟机和模板视图。
3. 右键单击 DSITV 虚拟设备,然后选择打开控制台。
6 安装 DSITV