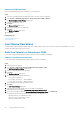Users Guide
Creating NAS Volume Snapshot Schedules
Set up a snapshot schedule to take snapshots of a NAS volume at regular intervals during a designated timeframe.
Steps
1. Select an NFS datastore in inventory.
2. Select the NAS volume for which you want to take a snapshot.
3. Select Actions > All Dell Storage Actions > Snapshot > Create Snapshot Schedule.
The Create Snapshot Schedule wizard starts.
4. Type a name for the snapshot schedule. Names can be a maximum of 230 characters including special characters (right or left angle
bracket, back slash, hyphen, underscore, ampersand, tilde, plus sign).
5. Select Take Snapshot Every, type a numerical value for minutes, hours, days, or weeks, and select the snapshot frequency from the
dropdown menu.
6. Alternatively, select Take Snapshot On to set a date and time for taking a snapshot.
a) Select the day of the week.
b) Select the time and AM or PM.
c) Specify the number of minutes to offset each snapshot of a NAS volume. Optionally, type an offset value to begin taking the
snapshot some minutes after the hour. The default is zero (0) minutes.
7. Select Retain Snapshot for to indicate how long snapshots are saved before automatic deletion. Type a numerical value for minutes,
hours, days, or weeks, and select the retention interval from the dropdown menu.
8. Click Next.
Summary information about the snapshot schedule is displayed.
9. Click Finish to set the schedule.
Viewing NAS Volume Snapshots and Schedules
After creating snapshots or snapshot schedules, you can view summary information about all snapshots or schedules on the Monitor tab
under Dell Storage.
Viewing Snapshots On the Monitor Tab
Follow these steps to view summary information about all snapshots taken for the selected NAS volume.
Steps
1. Select an NFS datastore in inventory.
The vSphere Web Client Plugin loads information for the selected datastore.
NOTE:
If summary information does not display for the selected NFS datastore, verify that you provided correct
credentials for the vCenter server and Dell Storage Manager configuration.
2. Click the Monitor tab.
3. Select Dell Storage from the menu bar.
The NFS datastore and associated volume are shown in the table, and the General tab is selected by default.
4. Click the Snapshot tab.
The vSphere Web Client Plugin lists all snapshots for the NAS volume, and displays the creation time, expiration date, number of
clones, if any, and size of the snapshot.
Results
The following figure shows an example of a NAS volume with three snapshots.
Working With Dell Storage
33