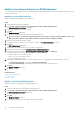Users Guide
7. Click Finish.
Related reference
Replication Delete Options
Select Replications
Configure Live Volume Automatic Failover and Restore
You can enable Storage Center Automatic Failover and Automatic Restore from the vSphere Web Client Plugin on Live Volumes that meet
certain criteria. When Automatic Failover is enabled, the secondary Live Volume will automatically be promoted to primary in the event of a
failure. After the primary Live Volume comes back online, Automatic Restore, configured by default, restores the Live Volume relationship.
For more information about Live Volume Automatic Repair and Automatic Restore, see the Dell Storage Manager Administrator’s Guide.
Enabling Live Volume Automatic Failover and Restore
Prerequisites
• Configure a datastore or RDM Live Volume with the following attributes:
• Synchronous
• High Availability
• Protected
NOTE:
If you have not configured a Live Volume to the datastore, see Add a Live Volume to a Datastore or RDM .
• Storage Center version 6.7 or later
• VMware server operating system
• Port 3033 enabled for inbound traffic
Steps
1. Select a datastore or RDM in the inventory for which you have configured Live Volume synchronous replication with high availability.
The vSphere Web Client Plugin wizard loads information for the selected datastore.
2. Click the Monitor tab.
3. Select Dell Storage from the menu bar.
The datastore and associated volume are shown in the table. The most recently selected tab for this datastore is displayed; otherwise
the General tab is selected by default.
4. Click the Replications/Live Volume tab.
The vSphere Web Client Plugin shows the details of the configured replication. Under Details, the field for Failover Automatically
indicates No.
5. Select Actions > All Dell Storage Actions > Replication/Live Volume > Edit Settings/Convert.
The Modify Replication/Live Volume wizard starts.
6. Click Next.
The replication options are loaded, and the wizard displays a screen from which you can set replication options. Verify that the
Replication Type field shows Live Volume, Synchronous - High Availability. If not, change the replication type by selecting from
the drop-down menu or selecting Cancel and choosing a different datastore with the correct replication type.
7. Click Next.
The wizard displays a screen from which you can set Live Volume options.
8. Under Live Volume Settings, select Failover Automatically. By default, Restore Automatically is also selected. You can deselect
this option when you modify a Live Volume datastore or RDM replication. For more information, see Modify a Live Volume Datastore or
RDM Replication .
9. Click Next.
Failover Automatically and, optionally, Restore Automatically should indicate Yes.
10. Click Finish to accept the configuration, and exit the wizard.
The summary page is displayed again, and the Details table on the Replications/Live Volumes tab now indicates Failover Automatically
and Repair Automatically as Yes.
Results
The following figure shows a Live Volume with automatic failover and automatic repair enabled.
44
Working With Dell Storage