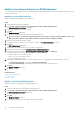Users Guide
e) Select the file system version, and click Next.
If the file system version is VMFS-3, select the maximum file size and block size for the file system.
f) Click Next.
The Datastore Properties page opens.
g) Verify the name and inventory location for the datastore, and click Next.
The Customization page opens.
12. (Optional) Select Create Replication/Live Volume if you want to replicate the volume data to a second Storage Center and allow
both Storage Centers to process I/O requests for the volume.
13. (Optional) Select Replication Options if you want to replicate a datastore.
14. Customize the settings for each virtual machine, click Update, and click Next.
The Ready to Complete page opens.
15. Click Finish.
Create Virtual Machines to an NFS Datastore Using an
Existing NFS Export
Use the Provision Virtual Machines wizard to create (deploy) one or more virtual machines to an NFS datastore using an existing NFS
export.
Prerequisites
A virtual machine template must be created from which new virtual machines can be deployed. For information about creating or updating
a virtual machine template, refer to the vSphere help topics on virtual machine templates.
NOTE:
The options that appear when deploying a virtual machine change depending on the volume preferences of the
Storage Manager user defined in the vSphere Web Client Plugin.
Steps
1. Select an object that can be the parent of a virtual machine:
• Datacenter
• Host
• Cluster
2. Select Actions > All Dell Storage Actions > Provision Virtual Machines.
The Provision Virtual Machines wizard starts.
3. Select Create Virtual Machine.
If you selected a datacenter in step 1, the Host/Cluster page opens. If you selected a host or cluster in step 1, the Template Selection
page opens.
4. If the Host/Cluster page opens, select the host or cluster on which to run the virtual machines, and click Next.
The Template Selection page opens.
5. Select a virtual machine template from the list, and click Next.
The Name and Location page opens.
6. Specify a base name for the VMs, the number of VMs to create, and an inventory location for the new virtual machines, and click
Next.
7. If necessary, specify the resource pool within which to run the virtual machines, and click Next.
The Select Datastore Options page opens.
8. Select Create NFS Datastore, and click Next.
The Select FluidFS Cluster page opens.
9. Select a FluidFS cluster from the list, and click Next.
The Select Action Type page opens.
10. Select Map an Existing NFS Datastore, and click Next.
11. Select an NFS export from the list of available NFS exports.
12. Type a value in the FluidFS VIP or DNS Name field.
13. Click Next.
The Customization page opens.
14. Customize the settings for each virtual machine, click Update, and click Next.
48
Working With Virtual Machines