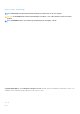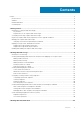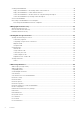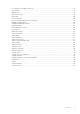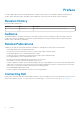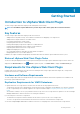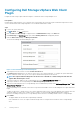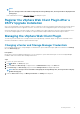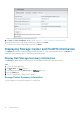Users Guide
NOTE:
The more Storage Centers and volumes managed by the Storage Manager user, the longer it takes to display the Dell
Storage page.
If the credentials are incorrect, a Connection Manager error dialog box opens.
Register the vSphere Web Client Plugin After a
DSITV Upgrade Installation
After a successful upgrade of the DSITV appliance, a reboot is required. You then must unregister and reregister the Dell Storage vSphere
Web Client Plugin from the DSITV appliance’s CLI menu. This action removes the old plugin and registers the new plugin to vCenter.
After performing these steps, if the Dell Storage icon does not appear in the vSphere Web Client, restart the vSphere Web Client service.
See the Dell Storage Integration Tools for VMware for vSphere Web Client Plugin installation and troubleshooting information.
Managing the vSphere Web Client Plugin
The following sections describe how to manage vCenter and Storage Manager credentials, display Storage Center and FluidFS cluster
information, and disable or enable the vSphere Web Client Plugin.
Changing vCenter and Storage Manager Credentials
If the credentials change for the Storage Manager user defined in the vSphere Web Client Plugin, update the credentials on the Manage
tab of the Dell Storage page.
Prerequisites
Data Collector must be installed and running before you can configure the vSphere Web Client Plugin. See the Dell Storage Manager
Installation Guide for information about installing Data Collector.
Steps
1. Log in to the vSphere Web Client.
2. Click Go Home. The Home page opens.
3. Click the Home tab. A Dell Storage icon appears below the Administration heading on the Home tab.
4. Click Dell Storage. The Dell Storage page opens and the Getting Started tab is displayed by default.
NOTE:
The more Storage Centers and volumes managed by the Storage Manager user, the longer it takes to display
the Dell Storage page.
5. Under the Basic Tasks heading, click Manage Credentials. The Manage tab is displayed.
Getting Started
9