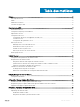Users Guide
6 Cliquez sur Next (Suivant).
La page End User License Agreement (Contrat de licence pour utilisateur nal) s'ache.
7 Lisez le contrat de licence, puis cliquez sur Accept (Accepter).
8 Cliquez sur Next (Suivant).
La page Name and Location (Nom et emplacement) s'ache.
9 Indiquez le nom et l'emplacement de l'appliance virtuelle.
• (Facultatif) Modiez le nom de l'appliance virtuelle dans le champ Name (Nom). Le nom par défaut de l'appliance virtuelle est
Compellent Integration Tools for VMware (Outils d'intégration Compellent pour VMware).
• (Facultatif) Dans le volet Inventory Location (Emplacement d'inventaire), sélectionnez un dossier dans lequel vous souhaitez
déployer l'appliance virtuelle.
10 Cliquez sur Next (Suivant).
La page Host/Cluster (Hôte/Cluster) s'ache.
11 Sélectionnez l'hôte ou le cluster sur lequel déployer l'appliance virtuelle.
Si un cluster est sélectionné, cliquez sur Next (Suivant), puis sélectionnez l'hôte au sein du cluster dans lequel déployer l'appliance
virtuelle.
12 Cliquez sur Next (Suivant).
La page Storage (Stockage) s'ache.
13 Sélectionnez le stockage cible pour les chiers de la machine virtuelle CITV.
14 Cliquez sur Next (Suivant).
La page Disk Format (Format de disque) s'ache.
15 Sélectionnez le format des disques virtuels.
16 Cliquez sur Next (Suivant).
• Si un adressage réseau est nécessaire, adressez le réseau source à un réseau cible sur la page Network Mappings (Adressages
réseau), puis cliquez sur Next (Suivant). La page Ready to Complete (Prêt à terminer) qui apparaît ache les paramètres de
déploiement de l'appliance virtuelle.
• Si l'adressage réseau n'est pas nécessaire, la page Ready to Complete (Prêt à terminer) qui apparaît ache les paramètres de
déploiement de l'appliance virtuelle.
17 Cliquez sur Finish (Terminer).
La boîte de dialogue qui apparaît ache l'avancement du déploiement.
18 Cliquez sur Close (Fermer) lorsque le message Completed Successfully (Exécution réussie) s'ache.
Conguration de CITV
Après le déploiement de CITV, congurez l'heure sur l'appliance virtuelle CITV, puis connectez-vous à l'appliance virtuelle pour congurer le
fuseau horaire et les paramètres réseau.
• Conguration de l'heure sur l'appliance virtuelle CITV
• Connexion à CITV
• Conguration des paramètres CITV
Conguration de l'heure sur l'appliance virtuelle CITV
Assurez-vous que l'heure sur l'hôte ESXi est correcte, puis congurez l'appliance virtuelle CITV an de synchroniser son heure avec celle de
l'hôte ESXi.
1 Démarrez le vSphere Client, puis connectez-vous au VMware vCenter Server.
2 Sélectionnez View (Acher) > Inventory (Inventaire) > Hosts and Cluster (Hôtes et cluster).
La vue Hosts and Cluster (Hôtes et clusters) s'ouvre.
3 Sélectionnez l'hôte ESXi, puis cliquez sur l'onglet Conguration.
4 Cliquez sur Time Conguration (Conguration de l'heure).
8
Installation de CITV