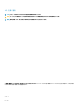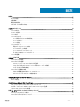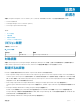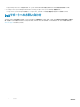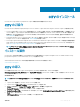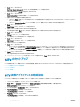Users Guide
6 時刻または日付が正しくない場合は、適切なフィールドに正しい時刻または日付を入力します。
7 OK をクリックします。
8 View(表示) > Inventory(インベントリ) > VMs and Templates(VM およびテンプレート) の順に選択します。
Virtual Machines & Templates(仮想マシンおよびテンプレート) ビューが開きます。
9 CITV 仮想アプライアンスファイルを右クリックし、Edit Settings(設定の編集)を選択します。
Virtual Machine Properties(仮想マシンのプロパティ) ダイアログボックスが開きます。
10 Options(オプション)タブをクリックして、VMware Tools(VMware ツール)オプションを選択します。
11 Synchronize guest time with host(ゲストの時刻をホストと同期する) チェックボックスが選択されていることを確認します。
12 OK をクリックします。
CITV へのログイン
CITV にログインするには、vSphere Client を使用します。
1 vSphere Client を起動して、VMware vCenter Server に接続します。
2 View(表示) > Inventory(インベントリ) > View(表示) > VMs and Templates(VM およびテンプレート) の順に選択します。
Virtual Machines & Templates(仮想マシンおよびテンプレート) ビューが開きます。
3 CITV 仮想アプライアンスを右クリックして、Open Console(コンソールを開く)を選択します。
4 仮想アプライアンスが実行されていない場合、VM > Power(電源) > Power On(電源オン)を選択します。
5 ログインプロンプトが表示されたら、CITV ログイン認証情報を入力します。
################################################################
# Welcome to Dell Compellent Integration Tools for VMware #
# Version - 3.x.x.x #
################################################################
Item
Status
---------------------------------------------------- ------
1. Set the time zone (Current: UTC) .................... Unset
2. Configure network (eth0) ............................ Unset
3. Configure VASA ...................................... Unset
4. Configure RMSV ...................................... Unset
5. Register vSphere Web Client Plugin with vCenter
6. Unregister vSphere Web Client Plugin with vCenter
10. Restart VASA provider
11. Restart Replay Manager for VMware (RMSV)
12. Reboot appliance
13. Change root password
14. Customer support
15. Update appliance
16. Logout
Enter selection [1 - 16]:
a ログインプロンプトに root と入力し、Enter を押します。
b パスワードプロンプトで Fluid(大文字小文字の区別あり)を入力し、Enter を押します。
ログイン後、CITV コマンドラインインタフェース(CLI)プロンプトが表示されます。
CITV の設定
初めて CITV にログインした後、タイムゾーンおよびネットワーク設定を設定します。また、デルではこの時点で CITV のルートパスワードを変更することをお
勧めします。
CITV のインストール
9