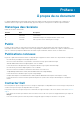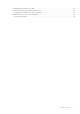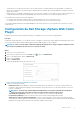Users Guide
Annuler l’enregistrement du fournisseur VASA
Suivez les étapes suivantes pour annuler l’enregistrement d’un fournisseur VASA.
Étapes
1. Connectez-vous au vSphere Client.
2. Dans la fenêtre vSphere client, sélectionnez menu , puis cliquez sur administration.
3. Dans le volet Administration, cliquez sur Dell Storage.
4. Cliquez sur l'onglet Gérer .
5. Cliquez sur Mettre à jour.
La boîte de dialogue Gestionnaire de connexions s’ouvre.
Figure 3. Boîte de dialogue Gestionnaire de connexions
6. Dans le champ Mot de passe vCenter, saisissez le mot de passe de l’utilisateur vCenter.
7. Dans le champ Mot de passe Dell Storage Manager, saisissez le mot de passe d’un utilisateur Storage Manager disposant de
privilèges d’administrateur.
8. Cliquez sur Enregistrer.
9. Dans l’onglet Gérer, supprimez le paramètre Enregistrement du fournisseur VASA.
Gestion de vSphere Web Client Plugin
Les sections suivantes décrivent la gestion des informations d’identification de vCenter et de Dell Storage Manager, l’affichage des
informations de Storage Center, et l’activation ou la désactivation du plug-in vSphere Web Client.
Modification des informations d’identification de vCenter
et Dell Storage Manager
Si les informations d’identification de l’utilisateur de Dell Storage Manager définies dans le vSphere Web Client Plugin changent, elles
doivent être mises à jour dans l’onglet Gérer de la page Dell Storage.
Prérequis
Un contrôleur de données doit être installé et exécuté pour que vous puissiez configurer le vSphere Web Client Plugin. Voir le Guide
d’installation de Dell Storage Manager pour plus d’informations sur l’installation du contrôleur de données.
Étapes
1. Connectez-vous au vSphere Client.
2.
Dans la fenêtre vSphere client, sélectionnez menu , puis
cliquez sur administration.
3. Dans le volet Administration, cliquez sur Dell Storage.
4. Cliquez sur l'onglet Gérer .
5. Cliquez sur Mettre à jour.
La boîte de dialogue Gestionnaire de connexions s’ouvre.
Mise en route
9