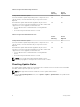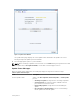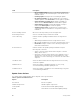Setup Guide
• Estimated Completion Time: Time estimate for the installation.
6. Click Continue. A summary of the selected installation options appears.
NOTE: The installation process automatically reboots the Storage Center. Do not click Install
Now until you are ready to reboot the Storage Center.
7. Depending on whether the installation affects service or not, do one of the following:
• For an installation that does not affect service:
The Install Update page displays the message, Non-Service Affecting Install Confirmation. Click
Install Now.
• For an installation that affects service:
a. Read the summary screen messages, and click Continue.
b. Halt all IO to the Storage Center.
The best way to ensure that IO is stopped is to shut down servers connected to the Storage
Center.
c. Click Install Now.
8. After successfully installing the update, reconnect to the Storage Center and validate the installation.
Completing the Update
After successfully applying update components to the Storage Center, follow the steps in this procedure
to finish the update process.
Reconnect to the Storage Center
After installing the updates, reconnect to the Storage Center.
• If the browser was left running during the update, at the end of the update, the browser may report a
loss of connection. Refresh the browser to reconnect to the Storage Center.
• If the browser was closed during the update, open a browser and enter the name or IP address of the
Storage Center.
Rebalance Ports on Dual-Controller Storage Centers
For dual-controller Storage Centers, rebalance ports.
1. Click on the Controllers icon to view controller status.
2. When both controllers are up, the local port condition may be unbalanced. If so, click Rebalance
Ports. The system rebalances the ports.
3. Verify that both controllers are running the new version of code. From the Help menu, select About
Compellent Storage Center. A dialog box appears displaying the Storage Center version for each
controller.
16
Installing an Update