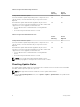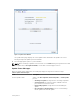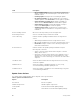Setup Guide
Enable System Cache
When the update is complete and the system is rebooted, enable read and write cache.
NOTE: Cache settings for individual volumes override global cache settings. To enable caching for
some volumes and not others, enable caching system-wide and then disable caching for individual
volumes.
1. From the Storage Management menu, select Properties→ System.
2. Click the Cache tab.
3. Select Enable Read Cache and/or Enable Write Cache.
4. Click OK.
Check for Additional Updates
After the update is complete, check for Storage Center updates that may have become available after the
Storage Center release.
1. From the Storage Management menu, select System→ Update→ Update Status.
2. Click Check Now. As Storage Center checks for updates, status appears in the Update Status wizard.
3. If an update is available, follow the installation instructions. If the software update process is
complete, use SupportAssist to send diagnostic data to Dell Technical Support Services.
Related Links
Installing the Update
Send Data Using SupportAssist
Use Dell SupportAssist to send diagnostic data about Storage Center to Dell Technical Support Services.
NOTE: Dell SupportAssist must be enabled to use the SupportAssist wizard. For instructions, see the
Dell Storage Center System Manager Administrator’s Guide.
1. From the Storage Management menu, select System→ SupportAssist→ SupportAssist. The
SupportAssist wizard starts.
2. Click Send SupportAssist Data Now. The SupportAssist In Progress dialog box appears.
3. When the dialog box displays the message SupportAssist Started, click OK.
4. When the system reports success for all SupportAssist transfers, click Close to exit the SupportAssist
wizard.
Get a System Check
Contact Dell Technical Support Services for a post-update system check.
Installing an Update
17