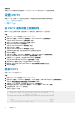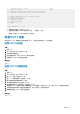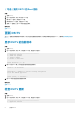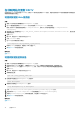Users Guide
安装 DSITV
安装要求
适用于
VMware
的
Dell Storage
集成工具
Release Notes(Dell Storage Integration Tools for VMware 发行说明)列出了安装 DSITV 的
最低硬件和软件要求。
有关安装和配置 VMware 软件的信息,请参阅:
www.vmware.com/support
部署 DSITV
DSITV 虚拟设备以 OVA(开放虚拟设备)文件的形式提供。OVA 文件的名称是 DSITV-04.01.00.nnn.ova,并使用 Deploy OVF
Template(部署 OVF 模板)向导部署到 VMware vCenter Server。
步骤
1. 启动 vSphere Client 并连接至 VMware vCenter Server。
2. 在 vSphere Client 中,选择 VMs and Templates(虚拟机和模板)。
3. 选择 Actions(操作) > Deploy OVF Template(部署 OVF 模板)。
此时会打开 Deploy OVF Template(部署 OVF 模板)向导。
4. 在 Deploy from a file or URL(从文件或 URL 部署)字段中指定 DSITV-04.01.00.nnn.ova 文件的位置。
5. 单击 Next(下一步)。
此时会打开 OVF Template Details(OVF 模板详细信息)页面。
6. 单击 Next(下一步)。
此时将打开 End User License Agreement(最终用户许可协议)页面。
7. 阅读许可协议并单击 Accept(接受)。
8. 单击 Next(下一步)。
此时会打开 Name and Location(名称和位置)页面。
9. 指定虚拟设备的名称和位置。
• (可选)在 Name(名称)字段中更改虚拟设备的名称。虚拟设备的默认名称是 Dell Storage Integration Tools for VMware。
• (可选)在 Inventory Location(资源清册位置)窗格中选择将虚拟设备部署到的文件夹。
10. 单击 Next(下一步)。
此时会打开 Host/Cluster Selection(主机/群集选择)页面。
11. 选择要向其部署虚拟设备的主机或群集。
如果选择了群集,则单击 Next(下一步),然后选择群集内将部署虚拟设备的主机。
12. 单击 Next(下一步)。
此时会打开 Storage(存储)页面。
13. 选择 DSITV 虚拟机文件的目标存储。
14. 单击 Next(下一步)。
此时将打开 Disk Format(磁盘格式)页面。
15. 选择虚拟磁盘的格式。
16. 单击 Next(下一步)。
• 如果需要网络映射,则在 Network Mappings(网络映射)页面上将源网络映射至目标网络,然后单击 Next(下一步)。此时
会打开 Ready to Complete(已准备好完成)页面,并显示该虚拟设备的部署设置。
• 如果不需要网络映射,则会打开 Ready to Complete(已准备好完成)页面,并显示该虚拟设备的部署设置。
17. 单击 Finish(完成)。
随即会打开一个对话框,其中显示部署的进度。
18. 显示 Completed Successfully(已成功完成)消息时,单击 Close(关闭)。
1
安装 DSITV 5