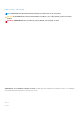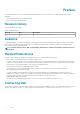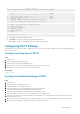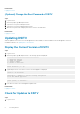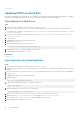Users Guide
18. Click Close when the Completed Successfully message is displayed.
Next steps
Assign a daily Replay Profile to the Storage Center volume on which DSITV is being deployed to allow the DSITV virtual appliance to be
recovered.
Setting Up DSITV
After deploying DSITV, configure the time on the DSITV virtual appliance and then log on to the virtual appliance to configure the time
zone and network settings.
• Configuring the Time on the DSITV Virtual Appliance
• Logging In to DSITV
• Configuring DSITV Settings
Configuring the Time on the DSITV Virtual Appliance
Make sure the time on the ESXi host is correct and then configure the DSITV virtual appliance to synchronize its time with the ESXi host.
Steps
1. Start the vSphere Client and connect to the VMware vCenter Server.
2. Select View > Inventory > Hosts and Cluster.
The Hosts and Clusters view opens.
3. Select the ESXi host and click the Configuration tab.
4. Click Time Configuration.
The Time Configuration page opens.
5. Click Properties.
The Time Configuration dialog box opens.
6. If the time or date is incorrect, type the correct time or date in the appropriate field.
7. Click OK.
8. Select View > Inventory > VMs and Templates.
The Virtual Machines & Templates view opens.
9. Right-click the DSITV virtual appliance and select Edit Settings.
The Virtual Machine Properties dialog box opens.
10. Click the Options tab and select the VMware Tools option.
11. Make sure the Synchronize guest time with host checkbox is selected.
12. Click OK.
Logging In to DSITV
Use the vSphere Client to log in to DSITV.
Steps
1. Start the vSphere Client and connect to the VMware vCenter Server.
2. Select View > Inventory > View > VMs and Templates.
The Virtual Machines & Templates view opens.
3. Right-click the DSITV virtual appliance and select Open Console.
4. If the virtual appliance is not running, select VM > Power > Power On.
5. When the login prompt appears, type the DSITV login credentials.
After you log in, the CLI menu is displayed:
################################################################
# Welcome to Dell Storage Integration Tools for VMware #
6
Installing DSITV