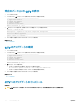Users Guide
手順
1 CITV にログインします。
2 CLI プロンプトで、15 と入力し、Enter を押します。次のオプションが表示されます。
-------------------------------------------
1. Appliance version
2. Check for updates
3. Install update
4. Return to main menu
Enter selection [1 - 4]:
3 3 を入力して、Enter を押します。
• アップデートが見つからない場合は、次のメッセージが表示されます。
No available updates found(アップデートは見つかりませんでした)
• アップデートが見つかった場合、アップデートのバージョン番号が表示され、アップデートがインストールされます。
4 Enter を押して仮想アプライアンスのアップデートメニューに戻ります。
5 16 と入力して Enter を押し、CITV からログアウトします。
6 ログインプロンプトが表示されたら、CITV に再度ログインします。
次の手順
1 アップデートのインストール後に、CITV アプライアンスを再起動します。アップデート直後は、バージョン番号が更新されないことがあります。このアク
ションによって、バージョン番号も更新されます。
2 CITV アプライアンスの再起動後、CITV アプライアンスの CLI メニューから vSphere Web Client Plugin の登録解除および登録を行います。このア
クションによって、古いプラグインが削除され、新しいプラグインが vCenter に登録されます
3 Replay Manager Explorer が Replay Manager Service とともにサーバにインストールされている場合は、CITV のアップデート後に Replay
Manager Service を再起動します。
関連するリンク
CITV へのログイン
CITV の再起動
ダークサイトにおける CITV のアップデート
CITV がインターネットにアクセスできないサイトにインストールされている場合、CITV のアップデートをデルテクニカルサポートから取得する必要があります。
その後で内蔵ウェブサーバを使用してアップデートを使用できるようにするか、または仮想アプライアンスに直接コピーすることができます。
ウェブサーバーへのアップデートのコピー
1 デルテクニカルサポートに問い合わせて、最新の DellCitvUpdate.zip ファイルを取得します。
2 DellCitvUpdate.zip ファイルの内容を、ウェブサーバーのルートディレクトリにある citvupdate という名前のフォルダに解凍します。
たとえば、ウェブサーバーのルートディレクトリが C:\inetpub\wwwroot の場合、zip ファイルの内容は C:\inetpub\wwwroot\citvupdate に解凍し
ます。
3 ウェブブラウザを使用して http://web_server_address/citvupdate/manifest/manifest-latest.xml に移動し、アップデートへのアクセスを確認し
ます。
4 CITV にログインします。
5 99 と入力して Enter を押し、インタラクティブシェルにアクセスします。
6 /etc/hosts ファイルを開きます。
7 ホストファイルの終わりに以下のエントリを追加します。
citv.compellent.com[IP_address_of_web_server]
8 変更を hosts ファイルに保存し、exit(終了)と入力して CLI に戻ります。
CITV のインストール
11