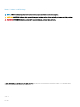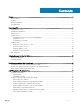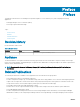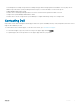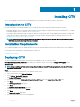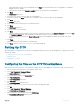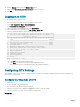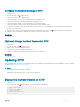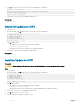Users Guide
3 Type 1 and press Enter. The current version of the virtual appliance is displayed.
Version - 04.xx.xx.xxx
Description - Updates to the Dell Compellent Integration
Tools for VMware appliance
press [enter] to continue...
4 Press Enter to return to the virtual appliance update menu.
Related links
Logging on to CITV
Check for Updates to CITV
1 Log in to CITV.
2 At the CLI prompt, type 15 and press Enter. The following options are displayed:
-------------------------------------------
1. Appliance version
2. Check for updates
3. Install update
4. Return to main menu
Enter selection [1 - 4]:
3 Type 2 and press Enter.
• If an update is not found, the following message is displayed:
No available updates found
• If an update is found, the version number of the update is displayed.
4 Press Enter to return to the virtual appliance update menu.
Related links
Logging on to CITV
Install an Update to CITV
Prerequisite
CAUTION
: Before updating CITV, make sure that no scheduled backups or restore operations are in progress.
Steps
1 Log in to CITV.
2 At the CLI prompt, type 15 and press Enter. The following options are displayed:
-------------------------------------------
1. Appliance version
2. Check for updates
3. Install update
4. Return to main menu
Enter selection [1 - 4]:
3 Type 3 and press Enter.
• If an update is not found, the following message is displayed:
No available updates found
• If an update is found, the version number of the update is displayed and the update is installed.
4 Press Enter to return to the virtual appliance update menu.
5 Type 16 and press Enter to log out of CITV.
6 When the login prompt appears, log back in to CITV.
10
Installing CITV