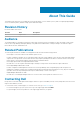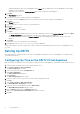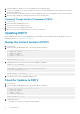Users Guide
Installing DSITV
Introduction to DSITV
DSITV integrates the Replay Manager Service for VMware (RMSV) and Dell Storage vSphere Web Client Plugin with VMware vSphere.
• Replay Manager Service for VMware (RMSV) ensures consistent snapshots of VMware virtual machines and datastores. To configure
RMSV, see Configuring RMSV.
• Dell Storage vSphere Web Client Plugin is a plugin for VMware vCenter that provides storage administrators the ability to manage Dell
storage with the VMware vSphere Client. To install the
Dell Storage vSphere Web Client Plugin on a VMware vCenter Server, see
Installing the vSphere Web Client.
• For information about installing and configuring VMware software, see: www.vmware.com/support.
Software Requirements
The following lists identify the minimum software requirements for the DSITV components.
• Replay Manager Service for VMware (RMSV)
• Storage Center OS version 7.1
• Replay Manager Explorer version 7.8
• VMware ESX/ESXi version 6.5-6.7
• VMware vCenter Server version 6.5-6.7
• Dell Storage vSphere Web Client Plugin
• Dell Storage Manager (Enterprise Manager): 2018 R1
• Storage Center OS version 7.1
• VMware ESXi version 6.5-6.7
• VMware vCenter Web Server version 6.5-6.7
NOTE:
FluidFS is no longer supported beginning with DSITV version 5.1.
NOTE: The Dell Storage Manager Data Collector is also required for the Dell Storage vSphere Web Client Plugin
version 5.1. See the
Dell Storage Manager Installation Guide
for information about installing Data Collector.
Deploying DSITV
The DSITV virtual appliance is delivered as an OVA (Open Virtual Appliance) file. The OVA file is named DSITV-05.01.00.XXX.ova
and is deployed to a VMware vCenter Server using the Deploy OVF Template wizard.
1. Start the vSphere Client and connect to the VMware vCenter Server.
2. In the vSphere Client, select VMs and Templates.
3. Select Actions > Deploy OVF Template.
The Deploy OVF Template wizard opens.
4. Specify the location of the .ova file in the Deploy from a file or URL field.
5. Click Next.
The OVF Template Details page opens.
6. Click Next.
The End User License Agreement page opens.
7. Read the license agreement and click Accept.
8. Click Next.
The Name and Location page opens.
9. Specify the name and location of the virtual appliance.
1
Installing DSITV 5