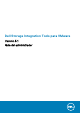Users Guide
6. Abra el archivo /etc/hosts.
7. Agregue la siguiente entrada al final del archivo de hosts:
citv.compellent.com[IP_address_of_web_server]
8. Guardar los cambios en el archivo hosts y escriba salir para volver a CLI.
9. Instale las actualizaciones como se describe en Actualización de DSITV.
Copia actualizaciones al servidor virtual
1.
Póngase en contacto con la asistencia técnica de Dell para obtener el último archivo DSITVUpdate.zip.
2. Con una computadora con acceso a Internet, descargue una herramienta de descompresión para CentOS versión 6,7, que es el
sistema operativo del servidor virtual.
3. Utilice Secure Copy (SCP) para copiar el archivo DSITVUpdate.zip y descomprima el archivo RPM desde una computadora local al
virtual appliance.
4. Inicie sesión en DSITV.
5. Escriba 99 y presione Intro para acceder al shell interactivo.
6. Instale la herramienta de descompresión:
rpm -ivh [unzip_package_name].rpm
7. Cree un directorio con el nombre DSITVUpdate.zip en el directorio root:
mkdir dsitvupdate
8. Extraiga los archivos de actualización al directorio DSITVUpdate.zip:
unzip DSITVUpdate.zip -d dsitvupdate
9. Abra el archivo /opt/vmware/var/lib/vami/update/provider/provider-deploy.xml.
10. Busque la cadena http://citv.compellent.com/ y cámbiela a file://root/dsitvupdate.
11. Guarde los cambios en el archivo provider-deploy.xml y escriba salir para volver a CLI.
12. Instale las actualizaciones como se describe en Actualización de DSITV.
Reinicio de DSITV
PRECAUCIÓN:
Antes de reiniciar DSITV, asegúrese de que no existan copias de seguridad programadas u operaciones de
restauración en curso.
1. Inicie sesión en DSITV.
2. En la petición CLI, escriba 12 y presione Intro.
3. Escriba y y presione Intro. Se muestran los siguientes mensajes:
Broadcast message from root...
The system is going down for reboot NOW!
4. Cuando aparezca la petición de inicio de sesión, vuelva a iniciar sesión en DSITV.
10
Instalación de DSITV