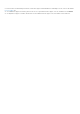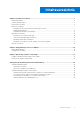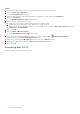Administrator Guide
Table Of Contents
- Über dieses Handbuch
- Dell Storage Integration Tools für VMware Version 6.0 Administratorhandbuch
- Installieren von DSITV
- Replay Manager Service for VMware
- Dell Storage vSphere Client Plugin
- Fehlerbehebung bei der DSITV-Anwendung
Schritte
1. Starten Sie den vSphere Client, und stellen Sie eine Verbindung zum VMware vCenter Server her.
2. Wählen Sie Menü > VMS und Vorlagen aus.
3. Wählen Sie Aktionen > OVF-Vorlage bereitstellen aus.
Der Assistent OVF-Vorlage bereitstellen wird angezeigt.
4. Legen Sie den Speicherort fest, an dem die Datei .ova gespeichert werden soll:
● Wählen URL aus und geben Sie den Speicherort der Datei ein.
● Wählen Sie Lokale Datei aus und dann Dateien auswählen. Navigieren Sie zur Datei .ova.
5. Klicken Sie auf Weiter.
6. Geben Sie einen Namen für die virtuelle Maschine ein und wählen Sie einen Speicherort aus.
● Geben Sie den Namen der virtuellen Appliance in das Feld Name ein.
● (Optional) Wählen Sie einen Ordner im Fenster Bestandsliste – Speicherort) aus, in dem das virtuelle Gerät bereitgestellt
werden soll.
7. Klicken Sie auf Weiter.
Es wird das Fenster Rechen-Ressource auswählen geöffnet.
8. Wählen Sie den Host oder Cluster aus, auf dem das virtuelle Gerät bereitgestellt werden soll.
9. Klicken Sie auf Weiter.
Die Seite Details überprüfen wird geöffnet.
10. Überprüfen Sie die Details der OVF-Vorlage und klicken Sie auf Weiter.
Die Seite Lizenzvereinbarung wird geöffnet.
11. Lesen Sie sich die Lizenzvereinbarung durch, und klicken Sie auf Annehmen.
12. Klicken Sie auf Weiter.
Die Seite Einstellungen wird geöffnet.
13. Wählen Sie ein virtuelles Laufwerksformat aus.
● Thick Provision Lazy Zeroed: Die Festplattengröße wird beim Erstellen der Festplatte festgelegt. Vorhandene Daten auf der
physischen Platte werden bei Bedarf auf Null gesetzt, wenn Daten auf die Platte geschrieben werden.
● Thick Provision Eager Zeroed: Die Festplattengröße wird beim Erstellen der Festplatte festgelegt. Vorhandene Daten auf dem
physischen Datenträger werden bei der Erstellung des virtuellen Datenträgers auf Null gesetzt.
● Thin Provision: Die Festplattengröße passt sich der Größe des Inhalts an.
14. Wählen Sie eine VM-Speicherrichtlinie aus der Liste aus.
15. Klicken Sie auf Weiter.
Die Seite Netzwerke auswählen wird geöffnet.
16. Wählen Sie das Zielnetzwerk für die Dateien der virtuellen DSITV-Maschine aus.
17. Wählen Sie die IP Allocation-Einstellungen.
18. Klicken Sie auf Weiter.
Die Seite Bereit für Fertigstellung wird geöffnet.
19. Überprüfen Sie die Einstellungen für die Vorlage und klicken Sie auf Fertigstellen.
Nächste Schritte
Weisen Sie ein tägliches Snapshot-Profil demjenigen Storage Center-Volume zu, auf dem DSITV bereitgestellt werden soll, damit das
virtuelle DSITV-Gerät wiederhergestellt werden kann.
Einrichten von DSITV
Konfigurieren Sie im Anschluss an die DSITV-Bereitstellung die Uhrzeit auf dem virtuellen DSITV-Gerät und melden Sie sich dann am
virtuellen Gerät an, um Zeitzone und Netzwerkeinstellungen zu konfigurieren.
Konfigurieren der Uhrzeit auf dem virtuellen DSITV-Gerät
Stellen Sie sicher, dass die Uhrzeit auf dem ESXi-Host richtig eingestellt ist und konfigurieren Sie dann das virtuelle DSITV-Gerät für die
Synchronisierung der Uhrzeit mit dem ESXi-Host.
Installieren von DSITV
7