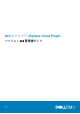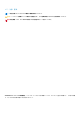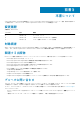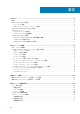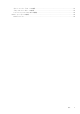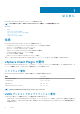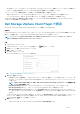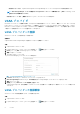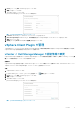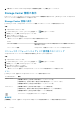Users Guide
• 認証情報が正しい場合、vSphere Client Plugin は Dell Storage Manager サーバーから Storage Center の情報を取得します。
メモ: Dell Storage Manager ユーザーが管理する Storage Center とボリュームの数が増えると、[Dell ストレージ]ページ
の表示にかかる時間が長くなります。
認証情報が正しくない場合、[接続マネージャー]エラー ダイアログボックスが開きます。
VASA プロバイダ
Dell VASA プロバイダーによる情報の収集は、Storage Center の使用可能なストレージ トポロジー、機能、ステータス、そして Storage
Center のイベントとアラートについて行われます。この情報が、VASA プロバイダーから VMware vCenter に渡されると、vSphere
Client からアクセスできるようになります。VMware vCenter の管理者は、この情報を参照することで、十分な情報に基づいて新し
い仮想マシンを配置するデータストアを選択することができます。
VASA プロバイダーの登録
VASA プロバイダーは、次の手順に従って登録します。
前提条件
vSphere Client が Dell Storage Manager に追加されていることを確認してください。
手順
1. vSphere Client にログインします。
2. [vSphere Client]ウィンドウで、[メニュー]を選択して、[ 管理]をクリックします。
3. [管理]ペインで[Dell ストレージ]をクリックします。
4. 管理 タブをクリックします。
5. アップデート をクリックします。
[Connection Manager]ダイアログ ボックスが開きます。
図 2. [Connection Manager]ダイアログ ボックス
6. [vCenter パスワード]に、vCenter ユーザーのパスワードを入力します。
7. [Dell Storage Manager パスワード]に、管理者権限を持つ Storage Manager ユーザーのパスワードを入力します。
8. 保存 をクリックします。
9. [管理]タブで、[VASA プロバイダーを登録]を選択します。
vSphere Client Plugin では、設定を確認して VASA プロバイダーを登録したり、登録できない場合はエラー メッセージが表示され
たりします。
VASA プロバイダーの登録解除
VASA プロバイダーの登録を解除するには、次の手順に従います。
手順
1. vSphere Client にログインします。
2. [vSphere Client]ウィンドウで、[メニュー]を選択して、[ 管理]をクリックします。
8 はじめに