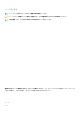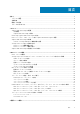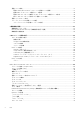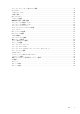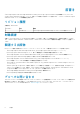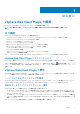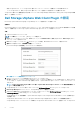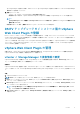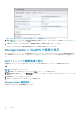Users Guide
を Storage Manager に追加する手順と、FluidFS クラスターを Storage Manager に追加する手順については、Dell Storage Manager
管理者ガイド
を参照してください。
10. 送信 をクリックします。
• プラグインは、vCenter と Storage Manager の認証情報を検証します。
• 認証情報が正しい場合は、vSphere Web Client Plugin は Storage Center 情報を Storage Manager サーバーから取得します。
メモ:
Storage Manager ユーザーが管理する Storage Center とボリュームが増えると、[Dell ストレージ]ページの表示にかかる
時間が長くなります。
認証情報が正しくない場合、[接続マネージャー]エラー ダイアログボックスが開きます。
DSITV アップグレードのインストール後の vSphere
Web Client Plugin の登録
DSITV アプライアンスのアップグレードの実行後は、再起動が必要です。その後、DSITV アプライアンスの CLI メニューから Dell
Storage vSphere Web Client Plugin の登録を外して、再登録する必要があります。これによって、古いプラグインが削除され新しい
プラグインが vCenter に登録されます。
このステップの実行後、Dell Storage アイコンが vSphere Web Client に表示されない場合は、vSphere Web Client サービスを再起動
してください。vSphere Web Client Plugin のインストールとトラブルシューティングの情報については、『Dell Storage Integration
Tools for VMware』を参照してください。
vSphere Web Client Plugin の管理
以降の項では、vCenter および Storage Manager 資格情報の管理方法、Storage Center および FluidFS クラスタ情報の表示方法、
vSphere Web Client Plugin の有効化 / 無効化方法について説明します。
vCenter と Storage Manager の資格情報の変更
vSphere Web Client Plugin で定義されている Storage Manager ユーザーの資格情報を変更した場合は、Dell Storage(Dell ストレー
ジ) ページの Manage(管理) タブで資格情報をアップデートします。
前提条件
vSphere Web Client Plugin を設定する前に、Data Collector をインストールし、稼動させておく必要があります。Data Collector のイ
ンストール方法については、『Dell Storage Manager Installation Guide』(Dell Storage Manager インストールガイド)を参照してくださ
い。
手順
1. vSphere Web Client にログインします。
2. Go Home(ホームに戻る) をクリックします。Home(ホーム) ページが表示されます。
3. Home(ホーム)タブをクリックします。Home(ホーム)タブの Administration(管理)見出しの下に Dell Storage(Dell ス
トレージ)アイコンが表示されます。
4. Dell Storage(Dell ストレージ) をクリックします。Dell Storage(Dell ストレージ) ページが開き、Getting Started(はじめ
に) タブがデフォルトで表示されます。
メモ: Storage Manager ユーザーが管理する Storage Center とボリュームの数が増えると、Dell Storage(Dell ストレー
ジ) ページの表示にかかる時間が長くなります。
5. Basic Tasks(基本タスク)見出しの下で、Manage Credentials(資格情報の管理)をクリックします。Manage(管理)タブ
が表示されます。
はじめに 9