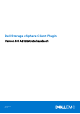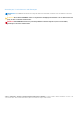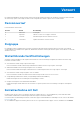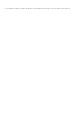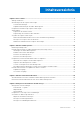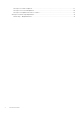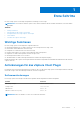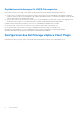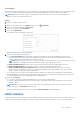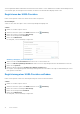Users Guide
Table Of Contents
- Über dieses Handbuch
- Dell Storage vSphere Client Plugin Version 6.0 Administratorhandbuch
- Erste Schritte
- Arbeiten mit Dell Speicher
- Arbeiten mit virtuellen Maschinen
- Anzeigen von Informationen zu Dell Storage
- Anzeigen der Host-Einstellungen
- Konfigurieren von Storage Center-Verbindungen
- Verwenden von Dell Storage Ansichten
- Anzeigen von Dell Storage Diagrammen

Clients Zugriff darauf haben. Anhand dieser Informationen können VMware vCenter-Administratoren fundierte Entscheidungen treffen,
wenn es darum geht, den Datenspeicher auszuwählen, auf dem neue virtuelle Maschinen abgelegt werden sollen.
Registrieren des VASA Providers
Führen Sie die folgenden Schritte aus, um den VASA Provider zu registrieren.
Voraussetzungen
Stellen Sie sicher, dass der vSphere Client zu Dell Storage Manager hinzugefügt wird.
Schritte
1. Melden Sie sich beim vSphere Client an.
2. Wählen Sie im Fenster vSphere Client Menü und klicken Sie auf Verwaltung.
3. Klicken Sie im Fenster Verwaltung auf Dell Storage.
4. Klicken Sie auf die Registerkarte Verwalten.
5. Klicken Sie auf Aktualisieren.
Das Dialogfeld „Connection Manager“ wird geöffnet.
Abbildung 2. Dialogfeld „Connection Manager“
6. Geben Sie in das Feld vCenter Kennwort das Kennwort des vCenter-Benutzers ein.
7. Geben Sie in Dell Storage Manager-Kennwort das Kennwort eines Storage Manager-Benutzers mit Administratorrechten ein.
8. Klicken Sie auf Speichern.
9. Wählen Sie auf der Registerkarte Verwalten Vasa-Anbieter registrieren aus.
Das vSphere Client Plugin überprüft die Einstellungen und registriert den Vasa-Anbieter oder zeigt eine Fehlermeldung an, wenn er
nicht registriert werden kann.
Registrierung eines VASA Providers aufheben
Führen Sie die folgenden Schritte aus, um die Registrierung eines VASA-Providers aufzuheben.
Schritte
1. Melden Sie sich beim vSphere Client an.
2.
Wählen Sie im Fenster vSphere Client Menü und klicken Sie auf
Verwaltung.
3. Klicken Sie im Fenster Verwaltung auf Dell Storage.
4. Klicken Sie auf die Registerkarte Verwalten.
5. Klicken Sie auf Aktualisieren.
Das Dialogfeld „Connection Manager“ wird geöffnet.
10
Erste Schritte