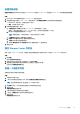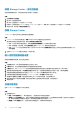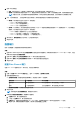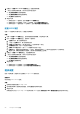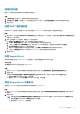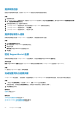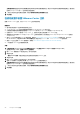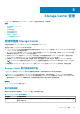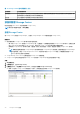Administrator Guide
Table Of Contents
- 关于本指南
- Storage Manager 2020 R1 管理员指南
- Storage Manager 概览
- 使用入门
- Storage Center 概览
- Storage Center 部署
- 查找并配置未初始化的 SCv2000 系列 存储系统
- 从 Storage Manager Client 欢迎屏幕打开查找并配置未初始化的Storage Center向导
- 从 Storage Manager Client 打开查找并配置未初始化的 Storage Center向导
- 选择要初始化的 Storage Center
- 设置系统信息
- 设置管理员信息
- 配置 iSCSI 容错域(仅限 iSCSI 前端)
- 确认 Storage Center 配置
- 部署 Storage Center
- 检查冗余路径(仅限 FC 或 SAS 前端)
- 继承设置
- 配置时间设置
- 配置 SMTP 服务器设置
- 设置 SupportAssist
- 接受 SupportAssist 收集协议
- 提供联系信息
- 提供地址联系人信息
- 验证 SupportAssist 连接
- 更新 Storage Center
- 设置默认存储配置文件(仅限 SCv2000 系列 系列控制器)
- 完成配置并执行后续步骤
- 查找并配置未初始化的SCv3000 系列存储系统
- 从 Storage Manager Client 欢迎屏幕打开查找并配置未初始化的Storage Center向导
- 从 Storage Manager Client 打开查找并配置未初始化的 Storage Center向导
- 选择要初始化的 Storage Center
- 欢迎页面
- 客户安装授权
- 设置系统信息
- 设置管理员信息
- 确认 Storage Center 配置
- 部署 Storage Center
- 输入密钥管理服务器设置
- 创建存储类型
- 容错
- 继承设置
- 配置时间设置
- 配置 SMTP 服务器设置
- 设置 SupportAssist
- 接受 SupportAssist 收集协议
- 提供联系信息
- 提供地址联系人信息
- 验证 SupportAssist 连接
- 更新 Storage Center
- 完成配置并执行后续步骤
- 查找并配置未初始化的SC5020和SC7020存储系统
- 从 Storage Manager Client 欢迎屏幕打开查找并配置未初始化的Storage Center向导
- 从 Storage Manager Client 打开查找并配置未初始化的 Storage Center向导
- Storage Center 初始配置简介
- 选择要初始化的 Storage Center
- 欢迎页面
- 客户安装授权
- 设置系统信息
- 设置管理员信息
- 确认 Storage Center 配置
- 部署 Storage Center
- 输入密钥管理服务器设置
- 创建存储类型
- 容错
- 继承设置
- 配置时间设置
- 配置 SMTP 服务器设置
- 设置 SupportAssist
- 接受 SupportAssist 收集协议
- 提供联系信息
- 提供地址联系人信息
- 验证 SupportAssist 连接
- 完成配置并执行后续步骤
- 配置 SC4020 和 SC8000 Storage Center
- 配置 SC9000 Storage Center
- 设置 localhost 或 VMware 主机
- 查找并配置未初始化的 SCv2000 系列 存储系统
- Storage Center 管理
- Storage Center 服务器管理
- 服务器管理选项
- 在 Storage Center 上管理服务器
- 在服务器视图上集中管理
- 在 Windows 服务器上安装和使用 Server Agent
- 使用 Storage Manager 管理虚拟卷
- PS Series 存储阵列管理
- Storage Center 维护
- 管理 Storage Center 设置
- 配置 Storage Center 以继承设置
- 管理 Storage Center 用户和组
- 用户权限级别
- 用户组
- 用户帐户管理和验证
- 管理本地 Storage Center 用户
- 创建本地 Storage Center 用户
- 配置新 Storage Center 用户的默认用户首选项
- 增加本地 Storage Center 用户的权限级别
- 更改 Storage Center 用户的首选语言
- 更改本地 Storage Center 用户的会话超时
- 启用或禁用本地 Storage Center 用户的访问
- 修改本地 Storage Center 用户的本地组成员资格
- 配置本地 Storage Center 用户的首选项
- 修改关于本地 Storage Center 用户的描述性信息
- 更改本地 Storage Center 用户密码
- 删除本地 Storage Center 用户
- 还原删除的本地 Storage Center 用户
- 管理本地 Storage Center 用户组
- 启用目录服务验证
- 管理目录服务用户
- 管理目录用户组
- 管理本地 Storage Center 用户密码要求
- 管理前端 I/O 端口
- 管理后端 I/O 端口硬件
- 使用容错域对 Fibre Channel I/O 端口分组
- 使用容错域对 iSCSI I/O 端口分组
- 使用容错域对 SAS I/O 端口分组
- 管理磁盘和磁盘文件夹
- 管理安全数据
- 管理数据冗余
- 管理磁盘机柜
- 管理 Storage Center 控制器
- 更新 Storage Center
- 关闭和重新启动 Storage Center
- 管理现场可更换单元 (FRU)
- 查看 Storage Center 信息
- SMI-S
- FluidFS 管理
- FS8600 横向扩展 NAS 的工作原理
- FS Series 设备的 FluidFS 系统管理
- FluidFS 网络
- FluidFS 帐户管理和验证
- FluidFS NAS 卷、共享和导出
- 管理 NAS 池
- 查看内部存储保留
- 查看 NAS 池的大小
- 扩展 NAS 池的大小
- 设置元数据层
- 启用或禁用 NAS 池已用空间警报
- 启用或禁用 NAS 池未用空间警报
- 关于多租户技术
- 创建新租户
- 在租户间移动 NAS 卷
- 管理 NAS 卷
- 管理 SMB 共享
- 管理 NFS 导出
- 全局命名空间
- 使用 FTP
- 使用符号链接
- 管理配额规则
- 关于数据缩减
- FluidFS 数据保护
- 文件访问通知
- FluidFS 监测
- FluidFS 维护
- FS Series VAAI 插件
- FluidFS 故障诊断
- 远程 Storage Center 和复制 QoS
- Storage Center 复制和 Live Volume
- Storage Center 复制
- 管理跨平台复制
- Storage Center Live Volume
- Live Volume 要求
- Live Volume 类型
- Live Volume 图标
- Live Volume 角色
- Live Volume 自动故障转移
- Live Volume 的受管复制
- 创建 Live Volume
- 修改 Live Volume
- 交换 Live Volume 的主要 Storage Center
- 更改 Live Volume 的复制类型
- 更改同步 Live Volume 的同步模式
- 向 Live Volume 添加受管复制
- 包括异步 Live Volume 的活动 快照 数据
- 为 Live Volume 启用或禁用重复数据消除
- 为 Live Volume 选择不同的 QoS 定义
- 配置 Live Volume 以将数据写入到目标的最低层
- 允许将存储复制到最低层选择
- 允许 Live Volume 自动交换角色
- 将 Live Volume 还原为复制
- 暂停 Live Volume
- 恢复已暂停的 Live Volume
- 为 Live Volume 设置阈值警报定义
- 删除 Live Volume
- 强制删除 Live Volume
- 手动使主要 Live Volume 联机
- 使用自动故障转移修改 Live Volume
- Live Volume ALUA
- 监测 Live Volume
- Storage Center DR 准备和激活
- 远程 Data Collector
- 用于 VMware SRM 的 Storage Replication Adapter
- 阈值警告
- Storage Center 报告
- Storage Center 计费
- Storage Center 监测
- Data Collector 管理
- Storage Manager 用户管理
- SupportAssist 管理
部署 Storage Center – 添加控制器
在双控制器存储系统中,向导会提示您输入添加第二个控制器。
步骤
1. 选择添加第二个控制器。
2. 键入第二个控制器的序列号。
3. 键入第二个控制器的 IPv4 地址和 eth1 IPv4 地址。
4. 如果第一个控制器设置了一个 IPv6 地址且 Storage Center 支持 IPv6,请键入第二个控制器的 IPv6 地址和 IPv6 子网前缀。
5. 单击下一步。此时将打开设置系统信息页面。
部署 Storage Center
Storage Center 使用之前几页上提供的信息设置控制器。
步骤
1. Storage Center 执行系统设置任务。部署 Storage Center 页面显示这些任务的状态。
要了解有关初始化过程的更多信息,请单击有关初始化的更多信息。
● 如果一个或多个系统设置任务失败,请单击初始化错误故障排除,以了解如何解决此问题。
● 如果“配置磁盘”任务失败,请单击查看磁盘以查看 Storage Center 检测到的驱动器状态。
● 如果 Storage Center 的任何前端端口断开,将打开 Storage Center 前端端口断开对话框。选择未连接到存储网络的端口,然
后单击确定。
2. 当所有 Storage Center 设置任务完成后,单击下一步。
输入密钥管理服务器设置
指定密钥管理服务器设置,例如主机名和端口。
步骤
1. 在主机名字段中,键入密钥管理服务器的主机名或 IP 地址。
2. 在端口字段中,键入密钥管理服务器开放式通信使用的端口的编号。
3. 在超时字段中,键入 Storage Center 在连接到密钥管理服务器失败后应停止尝试重新连接之前的时间(以秒为单位)。
4. 要添加备用密钥管理服务器,请在备用主机名区域中键入另一个密钥管理服务器的主机名或 IP 地址,然后单击添加。
5. 如果密钥管理服务器需要使用用户名验证 Storage Center 证书,请在用户名字段中输入用户名。
6. 如果密钥管理服务器需要使用密码验证 Storage Center 证书,请在密码字段中输入密码。
7. 单击根 CA 证书旁边的浏览。导航至您的计算机上根 CA 证书所在的位置,然后选择该证书。
8. 单击控制器的证书字段旁边的浏览。导航至您的计算机上控制器证书所在的位置,然后选择证书。
9. 单击下一步。
创建存储类型
选择 Storage Center 的数据页大小和冗余级别。
步骤
1. 选择数据页大小。
● 标准(2 MB 数据页大小):默认数据页大小,此选择适用于大多数应用程序。
● 高性能(512 KB 数据页大小):适用于具有高性能需求的应用程序或繁重 I/O 下经常获取快照的环境。选择此大小会增加开
销,并降低存储类型中的最大可用空间。全闪存存储系统默认情况下使用 512 KB。
● 高密度(4 MB 数据页大小):适用于使用大量磁盘空间、不经常获取快照的系统。
82 Storage Center 部署