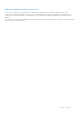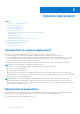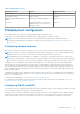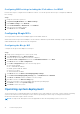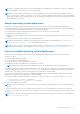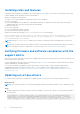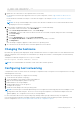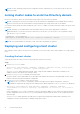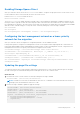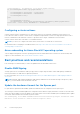Deployment Guide
Table Of Contents
- Microsoft HCI Solutions from Dell Technologies Deployment Guide
- Contents
- Introduction
- Solution Overview
- Solution Deployment
- Introduction to solution deployment
- Deployment prerequisites
- Predeployment configuration
- Operating system deployment
- Installing roles and features
- Verifying firmware and software compliance with the support matrix
- Updating out-of-box drivers
- Changing the hostname
- Configuring host networking
- Joining cluster nodes to an Active Directory domain
- Deploying and configuring a host cluster
- Best practices and recommendations
- Recommended next steps
- Deployment services
- References
- Appendix A: Persistent Memory for Windows Server HCI
Enabling Storage Spaces Direct
After you create the cluster, run the Enable-ClusterS2D cmdlet to configure Storage Spaces Direct on the cluster. Do not
run the cmdlet in a remote session; instead, use the local console session.
Run the Enable-ClusterS2d cmdlet as follows:
Enable-ClusterS2D -Verbose
The Enable-ClusterS2D cmdlet generates an HTML report of all configurations and includes a validation summary. Review
this report, which is typically stored in the local temporary folder on the node where the cmdlet was run. The verbose output of
the command shows the path to the cluster report. At the end of the operation, the cmdlet discovers and claims all the available
disks into an auto-created storage pool. Verify the cluster creation by running any of the following commands:
Get-ClusterS2D
Get-StoragePool
Get-StorageSubSystem -FriendlyName *Cluster* | Get-StorageHealthReport
Configuring the host management network as a lower-priority
network for live migration
After you create the cluster, live migration is configured by default to use all available networks.
During normal operations, using the host management network for live migration traffic might impede the overall cluster role
functionality and availability. Rather than disabling live migration traffic on the host management network, configure the host
management network as a lower-priority network in the live migration network order:
$clusterResourceType = Get-ClusterResourceType -Name 'Virtual Machine'
$hostNetworkID = Get-ClusterNetwork | Where-Object { $_.Address -eq ‘172.16.102.0’ } |
Select-Object -ExpandProperty ID
$otherNetworkID = (Get-ClusterNetwork).Where({$_.ID -ne $hostnetworkID}).ID
$newMigrationOrder = ($otherNetworkID + $hostNetworkID) -join ';'
Set-ClusterParameter -InputObject $clusterResourceType -Name MigrationNetworkOrder -Value
$newMigrationOrder
Updating the page file settings
To help ensure that the active memory dump is captured if a fatal system error occurs, allocate sufficient space for the page
file. Dell Technologies recommends allocating at least 50 GB plus the size of the CSV block cache.
About this task
1. Determine the cluster CSV block cache size value by running the following command:
$blockCacheMB = (Get-Cluster).BlockCacheSize
NOTE:
On Windows Server 2016, the default block cache size is 0. On Windows Server 2019 and the Azure Stack HCI
operating system, the default block cache size is 1 GB.
2. Run the following command to update the page file settings:
$blockCacheMB = (Get-Cluster).BlockCacheSize
$pageFilePath = "C:\pagefile.sys"
$initialSize = [Math]::Round(51200 + $blockCacheMB)
$maximumSize = [Math]::Round(51200 + $blockCacheMB)
$system = Get-WmiObject -Class Win32_ComputerSystem -EnableAllPrivileges
if ($system.AutomaticManagedPagefile) {
$system.AutomaticManagedPagefile = $false
$system.Put()
}
Solution Deployment
19