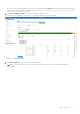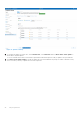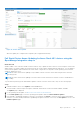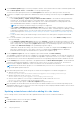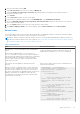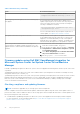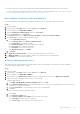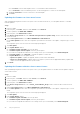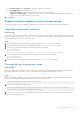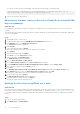Reference Guide
Table Of Contents
- Dell EMC HCI Solutions for Microsoft Windows Server: Managing and Monitoring the Solution Infrastructure Life Cycle Operations Guide
- Introduction
- Day 0 Operations
- Introduction
- Azure onboarding for Azure Stack HCI OS
- Licensing for Azure Stack HCI for Windows Server 2016 and 2019
- Creating virtual disks
- Managing and Monitoring Azure Stack HCI Cluster using Windows Admin Center
- Installing Windows Admin Center
- Adding the HCI cluster connection
- Accessing the HCI cluster
- Viewing server details
- Viewing drive details
- Managing and monitoring volumes
- Enabling data deduplication on Storage Spaces Direct
- Monitoring and managing VMs
- Managing virtual switches
- Dell EMC OpenManage Integration with Windows Admin Center
- Firmware updates using Dell EMC OpenManage Integration for Microsoft System Center for System Center Virtual Machine Manager
- Firmware and driver updates using the manual method
- Expanding the Azure Stack HCI cluster
- Extending volumes
- Performing AX node recovery
- Operating system recovery
5. On the Hardware updates page, review the prerequisites listed to ensure that all nodes are ready for hardware updates and
then click Next: Update Source. Click Re-Run to run the prerequisites again.
You must meet all the prerequisites listed on the Prerequisites tab, otherwise you cannot proceed to the next step.
6. To generate a compliance report against the validated Azure Stack HCI catalog, follow these steps on the Update source
page:
● a. Select one of these methods to download catalog files:
○ Select Online (HTTPs) - Update Catalog for Microsoft HCI Solutions to download the catalog automatically
from dell.com. The online catalog option is selected by default. Online catalog support requires direct internet
connectivity from the Windows Admin Center gateway. The overall download time of a catalog depends on the
network bandwidth and the number of components being updated.
NOTE: Accessing to the internet using proxy settings is not supported.
○ Select Offline - Dell EMC Repository Manager Catalog to use the DRM catalog configured in a CIFS location.
OMIMSWAC with or without internet access allows you to select the Offline - Dell EMC Repository Manager Catalog
to generate a compliance report. You can use this option when the internet is not available. For more information,
see the following section: Obtaining the firmware catalog for AX nodes or Ready Nodes using Dell EMC Repository
Manager.
○ To use the offline catalog, select DRM Settings to ensure that the CIFS share path is configured with the DRM
catalog.
● b. To use the Dell EMC System Update (DSU) and Inventory Collector (IC) tools, select Advance setting and then
select the following:
○ Select Manually configure DSU and IC and then select Settings to manually download and configure DSU and IC
tools in a share location. We recommend using this option when OMIMSWAC is not connected to the internet. DSU
and IC settings that are configured using Update Tool settings in the OpenManage Integration extension will also be
available under Advanced settings in the OpenManage Integration snap-in.
OMIMSWAC downloads the catalog, collects the DSU and IC tools that are configured in the Settings tab, and
generates a compliance report. If DSU and IC tools are not configured in the Settings tab, then OMIMSWAC
downloads them from https://downloads.dell.com to generate the compliance report.
7. On the Compliance report tab, view the compliance report. When finished, click Next: Summary.
The 'upgradable' components that are 'non-compliant' are selected by default for updating. You can clear the check box for
the selected components or select the 'non-compliant' 'downgradable' components. However, if you want to change any of
the default selections, ensure that the dependencies between the corresponding component firmware and drivers are met.
8. On the Summary tab, review the components to be updated and then click Next: Download updates. The download task
continues in the background regardless of whether the UI session is live or not. If the UI session is live, the node level
progress status is displayed. OMIMSWAC creates a notification once the download task is finished.
NOTE:
While the download is in progress, it is recommended that you do not exit or close the browser. If you do, the
download update operation may fail.
9. If the download operation fails, check the log files stored at the following paths for troubleshooting purposes:
● Gateway system: <Windows
Directory>\ServiceProfiles\NetworkService\AppData\Local\Temp\generated\logs
● Windows 10 gateway system: <Windows installed
drive>\Users\<user_name>\AppData\Local\Temp\generated\logs
● After the cluster update is over, DSU logs for individual nodes can be found in the <Windows
Directory>\Temp\OMIMSWAC folder on the respective nodes.
To run the compliance report again, click Re-run Compliance and repeat steps 4 to 7.
10. After the updates are downloaded, follow the instructions in the Windows Admin Center to install both operating system
and hardware updates. If the UI session is live, the node level progress status is displayed. Windows Admin Center creates a
notification once the update is completed.
Updating a stand-alone node before adding it to the cluster
Before creating a cluster, ensure that each node is updated with the latest versions of firmware and drivers.
Steps
1. In Windows Admin Center, in the left pane, click Add.
2. In the Windows Server tile, click Add.
24
Day 0 Operations