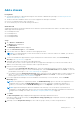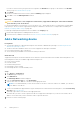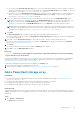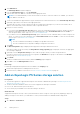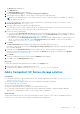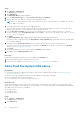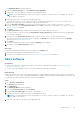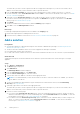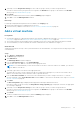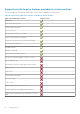Users Guide
Table Of Contents
- SupportAssist Enterprise Version 2.0.60 User's Guide
- Overview
- Getting started with SupportAssist Enterprise
- Set up SupportAssist Enterprise on local system
- Setting up SupportAssist Enterprise for remote devices
- Evaluating SupportAssist Enterprise
- Download the SupportAssist Enterprise installation package
- Installing or upgrading SupportAssist Enterprise
- Minimum requirements for installing and using SupportAssist Enterprise
- Installing SupportAssist Enterprise
- Upgrading SupportAssist Enterprise
- Migrating to SupportAssist Enterprise
- Using SupportAssist Enterprise without registration
- Register SupportAssist Enterprise
- Set up an SELinux enabled system to receive alerts
- Open the SupportAssist Enterprise user interface
- Log in to SupportAssist Enterprise
- Log out of SupportAssist Enterprise
- Adding devices
- Methods of adding devices
- Device types and applicable devices
- Add a server or hypervisor
- Add an iDRAC
- Add a chassis
- Add a Networking device
- Add a PowerVault storage array
- Add an EqualLogic PS Series storage solution
- Add a Compellent SC Series storage solution
- Add a Fluid File System NAS device
- Add a software
- Add a solution
- Add a virtual machine
- Add a device by duplication
- Managing device discovery rules
- Viewing cases and devices
- Monitoring site health
- Using Extensions
- Types of extensions
- Support for setting up adapter or Remote Collector
- Getting started with adding devices managed by systems management consoles
- Adapters overview
- Set up OpenManage Essentials adapter
- Set up the Microsoft System Center Operations Manager adapter
- Management Packs for inventorying devices managed by Operations Manager
- Set up OpenManage Enterprise adapter
- View the adapter overview pane
- View devices inventoried by the adapter
- Synchronize adapter
- Edit adapter
- Delete adapter
- Approximate time required to assign Credential Profile
- Remote Collectors overview
- Device grouping
- Managing device credentials
- Validating device inventory
- Maintaining SupportAssist Enterprise capability
- Enable or disable monitoring of a device
- Perform deep discovery
- Install or upgrade OMSA by using SupportAssist Enterprise
- Configure SNMP settings by using SupportAssist Enterprise
- View and update the contact information
- View and update parts dispatch information
- Integrate SupportAssist Enterprise with your TechDirect account
- Configure proxy server settings
- Connectivity test
- Test the case creation capability
- Clear the System Event Log
- Automatic update
- Delete a device
- Configuring email notifications
- Configuring collection settings
- Prerequisites for collecting system information
- Enable or disable the automatic collection of system information on case creation
- Enable or disable analytics collections
- Enable or disable the periodic collection of system information from all devices
- Enable or disable the collection of identity information
- Enable or disable the collection of system information
- Enable or disable the automatic upload of collections
- Enable or disable analytics collections
- Viewing collections
- Using SupportAssist Enterprise to collect and send system information
- Understanding maintenance mode
- SupportAssist Enterprise user groups
- Manually configuring SNMP settings
- Manually configuring the alert destination of a server
- Manually configuring the alert destination of a server by using the script file on server running Windows
- Manually configuring the alert destination of a server running Windows
- Manually configuring the alert destination of a server by using the script file on a server running Linux
- Manually configure alert destination of server running Linux
- Manually configure alert destination of iDRAC using the web interface
- Manually configure alert destination of networking device
- Manually configuring the alert destination of a server
- Managing SupportAssist Enterprise alerts in TechDirect
- Other useful information
- Monitoring servers for hardware issues
- Support for automatically installing or upgrading OMSA
- Support for automatically configuring SNMP settings
- Installing patch for SupportAssist Enterprise
- Enable or disable API interface settings
- Signing in to TechDirect
- Deep discovery
- Device correlation
- Association view
- Detection of hardware issues in attached storage devices
- Support for OEM devices
- Install Net-SNMP on a server running Linux
- Configure sudo access for SupportAssist Enterprise on server running Linux
- Ensuring successful communication between the SupportAssist Enterprise application and the SupportAssist server
- Accessing the SupportAssist Enterprise application logs
- Event storm handling
- Accessing the context-sensitive help
- View SupportAssist Enterprise product information
- Uninstalling SupportAssist Enterprise
- Identify series of PowerEdge server
- Troubleshooting
- Installing SupportAssist Enterprise
- SupportAssist Enterprise registration
- Opening the SupportAssist Enterprise user interface
- Logging in to SupportAssist Enterprise
- Unable to add device
- Unable to add adapter
- Unable to add Remote Collector
- Disconnected
- OMSA not installed
- SNMP not configured
- New version of OMSA available
- Unable to configure SNMP
- Unable to verify SNMP configuration
- Unable to install OMSA
- Unable to verify OMSA version
- OMSA not supported
- Unable to reach device
- Unable to gather system information
- Insufficient storage space to gather system information
- Unable to export collection
- Unable to send system information
- Authentication failed
- Clearing System Event Log failed
- Maintenance mode
- Auto update
- Unable to edit device credentials
- Automatic case creation
- Scheduled tasks
- SupportAssist Enterprise services
- Unable to view tool tips in Mozilla Firefox
- Other services
- Security
- Logs
- SupportAssist Enterprise user interface
- SupportAssist Enterprise Registration Wizard
- Login page
- Site Health
- Cases page
- Devices page
- Site Inventory Validation
- Device Groups page
- Manage Device Discovery Rule
- Manage Account Credentials
- Manage Credential Profiles
- Collections page
- Analytics Collections
- Extensions
- Settings
- Network Connectivity Test
- SupportAssist Enterprise test
- Error code appendix
- SupportAssist Enterprise resources
- Contacting Dell EMC
● If you selected the Perform deep discovery option, select the credential profile that you want to assign to the device
and its associated device types. To create a credential profile, select Create New Profile and click Create. To enter the
profile details, follow steps 3 to 7 in Create credential profile on page 87.
● If you did not select the Perform deep discovery option, select the Account Credentials that you want to assign to the
device. To create account credentials, select Create New Account and click Create. To enter the account details,
follow steps 3 to 6 in Add Account Credentials on page 85.
8. If you want SupportAssist Enterprise to monitor the health status of the device, select the Enable Monitoring option.
NOTE: If the registration is completed, by default, the Enable Monitoring option is selected. If the registration is not
completed, when you select the Enable Monitoring option, you are requested to complete the registration. To
continue, you can either clear the Enable Monitoring option or click Register to open the registration wizard.
NOTE: SupportAssist Enterprise can monitor the health status of the device only if the SNMP settings of the device is
configured to forward SNMP traps (alerts) to the server where SupportAssist Enterprise is installed. For instructions to
configure alert forwarding, see Manually configuring the alert destination of a networking device.
9. Click Next.
The Discovering Device page is displayed until SupportAssist Enterprise identifies the device.
If the device is discovered successfully, the Assign Device Group (Optional) page is displayed. Otherwise, an appropriate
error message is displayed.
10. Optionally, from the Assign Other Group list, select a device group to which you want to assign the device.
If you do not select a device group, the device is assigned to the Default device group. For information on the Default
device group, see Predefined device groups.
11. Click Finish.
The device is added to the device inventory and the Summary page is displayed.
12. Click OK to close the Add Single Device wizard.
Next steps
CAUTION:
If the device is not configured to forward alerts, SupportAssist Enterprise cannot detect hardware
issues that may occur on the device.
For monitoring hardware issues that may occur on the device only — Ensure that the device is configured to forward SNMP
traps (alerts) to the server where SupportAssist Enterprise is installed. For instructions to configure alert forwarding, see
Manually configuring the alert destination of a networking device.
If a message is displayed stating that the device is added to the Staging group:
1. Ensure that all prerequisites for adding the device are met.
2. Perform inventory validation on the device. See Start inventory validation manually on page 90.
Add a PowerVault storage array
Prerequisites
● You must be logged in to SupportAssist Enterprise with elevated or administrative privileges. See Granting elevated or
administrative privileges to users.
● The device must be reachable from the server where SupportAssist Enterprise is installed.
● For adding an Storage MD Series array, port 2463 must be open on the device.
● For adding an Storage ME4 Series array, port 443 must be open on the device.
About this task
SupportAssist Enterprise can collect system information from the Storage MD Series arrays and Storage ME4 Series arrays. By
adding a Storage MD Series or Storage ME4 Series device, you will be able to collect system information on demand and after
deployment.
Steps
1. Go to Devices > View Devices.
The Devices page is displayed.
Adding devices
43