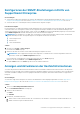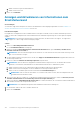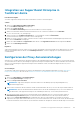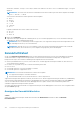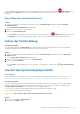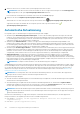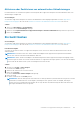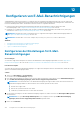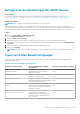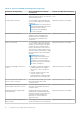Users Guide
Table Of Contents
- SupportAssist Enterprise Version 2.0.60 Benutzerhandbuch
- Übersicht
- Erste Schritte mit SupportAssist Enterprise
- Einrichten von SupportAssist Enterprise auf dem lokalen System
- Einrichten von SupportAssist Enterprise für Remote-Geräte
- Bewerten von SupportAssist Enterprise
- Herunterladen des SupportAssist Enterprise-Installationspakets
- Installieren oder Aktualisieren von SupportAssist Enterprise
- Mindestanforderungen für die Installation und Verwendung von SupportAssist Enterprise
- Installieren von SupportAssist Enterprise
- Upgrade von SupportAssist Enterprise
- Migration zu SupportAssist Enterprise
- Verwendung von SupportAssist Enterprise ohne Registrierung
- Registrieren von SupportAssist Enterprise
- Einrichten eines SELinux-aktivierten Systems für den Empfang von Warnungen
- Öffnen der SupportAssist Enterprise-Benutzeroberfläche
- Anmeldung bei SupportAssist Enterprise
- Abmelden von SupportAssist Enterprise
- Hinzufügen von Geräten
- Methoden zum Hinzufügen von Geräten
- Gerätetypen und verwendbare Geräte
- Hinzufügen eines Servers oder Hypervisors
- Hinzufügen eines iDRAC
- Hinzufügen eines Gehäuses
- Hinzufügen eines Netzwerkgeräts
- Hinzufügen eines PowerVault Speicher-Arrays der Reihe MD
- Hinzufügen einer EqualLogic-Speicherlösung der PS-Serie
- Hinzufügen einer Speicherlösung der Compellent SC-Reihe
- Hinzufügen eines Fluid File System NAS-Geräts
- Hinzufügen von Software
- Hinzufügen einer Lösung
- Hinzufügen einer virtuellen Maschine
- Hinzufügen eines Geräts durch Duplizierung
- Verwalten von Geräteermittlungsregeln
- Anzeigen von Fällen und Geräten
- Standortintegrität überwachen
- Arbeiten mit Erweiterungen
- Arten von Erweiterungen
- Unterstützung für die Einrichtung eines Adapters oder Remote-Collectors
- Erste Schritte beim Hinzufügen von Geräten, die von Systemverwaltungskonsolen verwaltet werden
- Adapter - Übersicht
- Einrichten des OpenManage Essentials-Adapters
- Einrichten des Microsoft System Center Operations Manager-Adapters
- Management Packs für die Bestandsaufnahme von Geräten, die von Operations Manager verwaltet werden
- Einrichten des OpenManage Enterprise-Adapters
- Anzeigen des Fensterbereichs „Adapterübersicht“
- Anzeigen der vom Adapter inventarisierten Geräte
- Synchronisieren des Adapters
- Adapter bearbeiten
- Adapter löschen
- Ungefähr erforderliche Zeit zum Zuweisen von Anmeldeprofilen
- Remote Collector-Übersicht
- Mindestanforderungen für die Einrichtung eines Remote-Collectors
- Einrichten der Remote-Sammlung
- Anzeigen von Erfassungen für Geräte, die einem Remote Collector zugeordnet sind
- Anzeigen des Fensterbereichs „Remote Collector-Übersicht“
- Anzeigen von Geräten, die einem Remote Collector zugeordnet sind
- Remote-Collector bearbeiten
- Remote-Collector löschen
- Gerätegruppierung
- Verwalten von Geräte-Anmeldeinformationen
- Gerätebestand validieren
- Verwalten von SupportAssist Enterprise-Funktionen
- Aktivieren oder Deaktivieren der Überwachung eines Geräts
- Umfassende Ermittlung durchführen
- Installieren oder Aktualisieren von OMSA unter Verwendung von SupportAssist Enterprise
- Konfigurieren der SNMP-Einstellungen mithilfe von SupportAssist Enterprise
- Anzeigen und Aktualisieren der Kontaktinformationen
- Anzeigen und Aktualisieren von Informationen zum Ersatzteilversand
- Integration von SupportAssist Enterprise in TechDirect-Konto
- Konfigurieren der Proxy-Servereinstellungen
- Konnektivitätstest
- Testen der Fall-Erstellung
- Löschen des Systemereignisprotokolls
- Automatische Aktualisierung
- Ein Gerät löschen
- Konfigurieren von E-Mail-Benachrichtigungen
- Konfigurieren der Erfassungseinstellungen
- Voraussetzungen für das Erfassen von Systeminformationen
- Aktivieren oder Deaktivieren der automatischen Erfassung von Systeminformationen bei Erstellung eines Falls
- Aktivieren oder Deaktivieren von Analyseerfassungen
- Aktivieren oder Deaktivieren der regelmäßigen Erfassung von Systeminformationen von allen Geräten
- Aktivieren oder Deaktivieren der Erfassung von Identitätsinformationen
- Aktivieren oder Deaktivieren der Erfassung von Systeminformationen
- Aktivieren oder Deaktivieren des automatischen Uploads von Sammlungen
- Aktivieren oder Deaktivieren von Analyseerfassungen
- Anzeigen von Erfassungen
- Anzeigen einer Erfassung von der Seite „Geräte“
- Anzeigen einer Erfassung aus der Seite „Erfassungen“
- Verfeinern von Erfassungen basierend auf einem Datumsbereich
- Konfigurationsansicht
- Gemeldete Elemente aus regelmäßigen Erfassungen von Servern
- Herunterladen und Anzeigen einer Multi-Geräte-Erfassung
- Übersicht über Analyseerfassungen
- Verwendung von SupportAssist Enterprise zum Erfassen und Senden von Systeminformationen
- Einrichten von SupportAssist Enterprise zum Erfassen und Senden von Systeminformationen
- Starten der Erfassung von Systeminformationen von einem einzelnen Gerät
- Starten der Erfassung von Systeminformationen von mehreren Geräten
- Hochladen einer Erfassung
- Hochladen einer Erfassung aus einer getrennten Website
- Grundlegendes zum Wartungsmodus
- SupportAssist Enterprise-Benutzergruppen
- Manuelles Konfigurieren der SNMP-Einstellungen
- Manuelles Konfigurieren des Warnungsziels auf einem Server
- Manuelles Konfigurieren des Warnungsziels eines Servers mithilfe der Skriptdatei auf einem Server unter Windows
- Manuelles Konfigurieren des Warnungsziels auf einem Server unter Windows
- Manuelles Konfigurieren des Warnungsziels eines Servers mithilfe der Skriptdatei auf einem Server unter Linux
- Manuelles Konfigurieren des Warnungsziels eines Servers unter Linux
- Manuelles Konfigurieren des Warnungsziels des iDRAC über das Internet
- Manuelles Konfigurieren des Warnungsziels auf einem Netzwerkgerät
- Manuelles Konfigurieren des Warnungsziels auf einem Server
- Verwalten von SupportAssist Enterprise-Warnungen in TechDirect
- Weitere nützliche Informationen
- Überwachen von Servern auf Hardwareprobleme
- Unterstützung für die automatische Installation oder Aktualisierung von OMSA
- Unterstützung für die automatische Konfiguration der SNMP-Einstellungen
- Installieren des Patches für SupportAssist Enterprise
- Aktivieren oder Deaktivieren von API-Schnittstelleneinstellungen
- Anmelden bei TechDirect
- Umfassende Ermittlung
- Gerätekorrelation
- Zuordnungsansicht
- Erkennung von Hardwareproblemen bei Attached-Storage-Geräten
- Unterstützung für OEM-Geräte
- Installieren von Net-SNMP auf einem Server unter Linux
- Konfigurieren des sudo-Zugriffs für SupportAssist Enterprise auf einem Server unter Linux
- Sicherstellen einer erfolgreichen Kommunikation zwischen der SupportAssist Enterprise-Anwendung und dem SupportAssist Enterprise-Server
- Zugreifen auf die SupportAssist Enterprise-Anwendungsprotokolle
- Handhabung von Ereignisstürmen
- Zugreifen auf die kontextabhängige Hilfe
- Anzeigen der Produktinformationen zu SupportAssist Enterprise
- Deinstallieren von SupportAssist Enterprise
- Identifizieren der PowerEdge-Server-Serie
- Fehlerbehebung
- Installieren von SupportAssist Enterprise
- Registrierung von SupportAssist Enterprise
- Öffnen der SupportAssist Enterprise-Benutzeroberfläche
- Anmeldung bei SupportAssist Enterprise
- Gerät konnte nicht hinzugefügt werden
- Adapter kann nicht hinzugefügt werden
- Remote-Collector kann nicht hinzugefügt werden
- Getrennt
- OMSA ist nicht installiert
- SNMP nicht konfiguriert
- Neue Version von OMSA verfügbar
- SNMP konnte nicht konfiguriert werden
- SNMP-Konfiguration kann nicht überprüft werden
- OMSA kann nicht installiert werden.
- Die OMSA-Version kann nicht überprüft werden
- OMSA nicht unterstützt
- Gerät kann nicht erreicht werden
- Es konnten keine Systeminformationen gesammelt werden
- Ungenügend Speicherplatz, um Systeminformationen zu sammeln
- Erfassung kann nicht exportiert werden
- Systeminformationen können nicht gesendet werden
- Authentifizierung fehlgeschlagen
- Löschen des Systemereignisprotokolls fehlgeschlagen
- Wartungsmodus
- Automatische Aktualisierung
- Geräte-Anmeldeinformationen können nicht bearbeitet werden
- Automatische Fallerstellung
- Geplante Aufgaben
- SupportAssist Enterprise-Dienste
- QuickInfo kann in Mozilla Firefox nicht angezeigt werden
- Andere Dienste
- Security (Sicherheit)
- Protokolle
- Benutzeroberfläche von SupportAssist Enterprise
- SupportAssist Enterprise Registrierungsassistent
- Anmeldungsseite
- Standortintegrität
- Seite Fälle
- Seite „Geräte“
- Bestandsvalidierung am Standort
- Seite „Gerätegruppen“
- Verwalten der Geräteermittlungsregel
- Konto-Anmeldeinformationen verwalten
- Anmeldeprofile verwalten
- Seite „Erfassungen“
- Analyseerfassungen
- Erweiterungen
- Einstellungen
- Netzwerkkonnektivitätstest
- SupportAssist Enterprise-Test
- Fehlercodes – Anhang
- SupportAssist Enterprise-Ressourcen
- Kontaktaufnahme mit Dell EMC
Integration von SupportAssist Enterprise in
TechDirect-Konto
Info über diese Aufgabe
Sie können SupportAssist Enterprise auf Wunsch in bestimmte TechDirect-Konten integrieren.
Schritte
1. Gehen Sie zu EinstellungenTechDirect-Anmeldung.
Die Seite TechDirect-Integration wird angezeigt.
2. Klicken Sie auf Konto wechseln.
Die Seite TechDirect-Anmeldung wird in einem neuen Webbrowser-Fenster angezeigt.
3. Geben Sie in den Feldern den Benutzernamen und das Passwort für TechDirect ein und klicken Sie auf Anmelden.
Die One-Time Password (OTP) wird angezeigt.
4. Geben Sie auf der Seite TechDirect-Integration das OTP ein und klicken Sie dann auf Übernehmen.
Der Benutzername des integrierten TechDirect-Kontos wird angezeigt.
5. Melden Sie sich im TechDirect-Portal bei TechDirect mit dem TechDirect-Benutzernamen und dem dazugehörigen Kennwort an.
Das TechDirect Dashboard wird angezeigt.
6. Klicken Sie im Menü Services auf SupportAssist, dann auf der Seite SupportAssist Services auf die Registerkarte Assets.
7. Klicken Sie auf Verwaltung von Assets.
Ergebnisse
SupportAssist Enterprise ist jetzt im TechDirect-Konto integriert. Nachdem die Synchronisierung des Kontos abgeschlossen ist, werden
die Asset- und Alarminformationen auf der Seite Verwaltung von Assets in TechDirect angezeigt. Die Synchronisation kann bis zu
4 Stunden dauern.
Konfigurieren der Proxy-Servereinstellungen
Wenn der Server, auf dem SupportAssist Enterprise installiert ist, die Verbindung zum Internet über einen Proxy-Server herstellt, müssen
Sie sicherstellen, dass Sie die Proxy-Einstellungen in SupportAssist Enterprise konfiguriert haben. Sie müssen außerdem sicherstellen, dass
die Proxy-Servereinstellungen in SupportAssist Enterprise immer aktualisiert werden, wenn die Einstellungen für den Proxy-Server
geändert wurden.
Voraussetzungen
Sie müssen bei SupportAssist Enterprise mit erhöhten oder administrativen Berechtigungen angemeldet sein. Siehe SupportAssist
Enterprise-Benutzergruppen auf Seite 131 und Gewähren von erhöhten oder Administratorrechten für Benutzer auf Seite 133.
Schritte
1. Gehen Sie zu Einstellungen > Proxy-Einstellungen.
Die Seite Proxy-Einstellungen wird angezeigt.
2. Wählen Sie Proxy-Server verwenden.
ANMERKUNG:
SupportAssist Enterprise unterstützt Windows NT LAN Manager (NTLM) und grundlegende Proxy-
Authentifizierungsprotokolle.
3. Geben Sie den Host-Namen oder die IP-Adresse und die Schnittstellennummer des Proxy-Servers in die entsprechenden Felder ein.
ANMERKUNG:
Wenn Sie den Benutzernamen und das Kennwort, die für die Verbindung zum Proxy-Server erforderlich sind,
nicht bereitstellen, stellt SupportAssist Enterprise eine Verbindung mit dem Proxy-Server als anonymer Benutzer her.
4. Wenn ein Benutzername und ein Kennwort erforderlich sind, um die Verbindung zum Proxy-Server herzustellen, wählen Sie
Authentifizierung erforderlich und geben Sie den Benutzernamen und das Kennwort in die entsprechenden Felder ein:
5. Geben Sie im Feld Proxy-Ausschlussliste die IP-Adressbereiche oder Host-Name-Ausdrücke von Geräten ein, mit denen
SupportAssist Enterprise direkt und nicht über den Proxy-Server Daten austauschen muss. IP-Adresse der Geräte, die über das https-
Protokoll kommunizieren, müssen in der Proxy-Ausschlussliste enthalten sein. Beispiele für Geräte, die über das https-Protokoll Daten
Verwalten von SupportAssist Enterprise-Funktionen
103