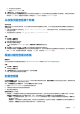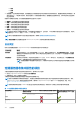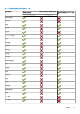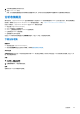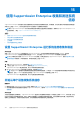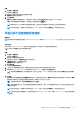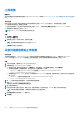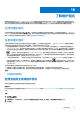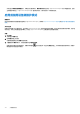Users Guide
Table Of Contents
- SupportAssist Enterprise 版本 2.0.70 用户指南
- 目录
- 概览
- SupportAssist Enterprise 使用入门
- 在本地系统上设置 SupportAssist Enterprise
- 为远程设备设置 SupportAssist Enterprise
- 评估 SupportAssist Enterprise
- 下载 SupportAssist Enterprise 安装程序包
- 安装或升级 SupportAssist Enterprise
- 安装和使用 SupportAssist Enterprise 的最低要求
- 安装 SupportAssist Enterprise
- 升级 SupportAssist Enterprise
- 迁移到 SupportAssist Enterprise
- 无需注册,即可使用 SupportAssist Enterprise
- 注册 SupportAssist Enterprise
- 设置启用了 SELinux 的系统以接收警报
- 打开 SupportAssist Enterprise 用户界面
- 登录 SupportAssist Enterprise
- 注销 SupportAssist Enterprise
- 添加设备
- 管理设备发现规则
- 查看案例和设备
- 监测站点运行状况
- 使用扩展
- 设备分组
- 管理设备凭据
- 验证设备资源清册
- 维护 SupportAssist Enterprise 功能
- 配置电子邮件通知
- 配置收集设置
- 查看收集
- 使用 SupportAssist Enterprise 收集和发送系统信息
- 了解维护模式
- SupportAssist Enterprise 用户组
- 手动配置 SNMP 设置
- 在 TechDirect 中管理 SupportAssist Enterprise 警报
- 其他有用信息
- 监测服务器是否发生硬件问题
- 支持自动安装或升级 OMSA
- 支持自动配置 SNMP 设置
- 安装 SupportAssist Enterprise 修补程序
- 启用或禁用 API 接口设置
- 登录至 TechDirect
- 深层发现
- 设备关联
- 关联视图
- 检测已连接存储设备中的硬件问题
- 支持 OEM 设备
- 在运行 Linux 的服务器上安装 Net-SNMP
- 在运行 Linux 的服务器上为 SupportAssist Enterprise 配置 sudo 访问权限
- 确保 SupportAssist Enterprise 应用程序和 SupportAssist 服务器之间的通信成功
- 访问 SupportAssist Enterprise 应用程序日志
- 事件风暴处理
- 查看 SupportAssist Enterprise 产品信息
- 卸载 SupportAssist Enterprise
- 故障排除
- 安装 SupportAssist Enterprise
- SupportAssist Enterprise 注册
- 打开 SupportAssist Enterprise 用户界面
- 登录 SupportAssist Enterprise
- 无法添加设备
- 无法添加适配器
- 无法添加 Remote Collector
- 断开连接
- 未安装 OMSA
- SNMP 未配置
- 有新版本的 OMSA 可用
- 无法配置 SNMP
- 无法验证 SNMP 配置
- 无法安装 OMSA
- 无法验证 OMSA 版本
- OMSA 不受支持
- 无法访问设备
- 无法收集系统信息
- 没有足够的存储空间来收集系统信息
- 无法导出集合
- 无法发送系统信息
- 身份验证失败
- 清除系统事件日志失败
- 维护模式
- 自动更新
- 无法编辑设备凭据
- 自动创建案例
- 计划的任务
- SupportAssist Enterprise 服务
- 无法在 Mozilla Firefox 中查看工具提示
- 其他服务
- 安全性
- 日志
- SupportAssist Enterprise 用户界面
- 错误代码附录
- SupportAssist Enterprise 资源
- 联系 Dell EMC
步骤
1. 转到设备 > 查看设备。
此时将显示设备页面。
2. 选择为从中收集系统信息的本地系统或远程设备。
开始收集链接将处于启用状态。
3. 单击开始收集。
设备页面上的名称/IP 地址列显示一个进度条和一条消息,表示收集系统信息和上传到 Dell EMC 的状态。
注: 如果您要取消收集系统信息,请单击显示在进度条旁边的 图标。
注: 收集完成之前,用于选择设备的复选框已禁用。因此您无法在收集完成之前在设备上启动任何其他任务。
注: 如果未完成注册,收集将不会自动发送至 Dell EMC。但是,您可以转至收集页面,然后手动启动上传。
开始从多个设备收集系统信息
前提条件
您必须使用提升权限或管理权限登录到 SupportAssist Enterprise。请参阅 SupportAssist Enterprise 用户组和授予用户提升权限或管理
权限。
关于此任务
您可以使用 SupportAssist Enterprise 创建并上传收集捆绑包,其中包含从多个设备收集的系统信息。
注: 只能从不在暂存组中的设备收集系统信息。
步骤
1. 转到设备 > 查看设备。
此时将显示设备页面。
2. 选择要从中收集系统信息的设备。
当您选择多个设备时,开始收集链接会处于禁用状态。
3. 从收集用途列表中,选择收集的原因。
开始收集链接将处于启用状态。
4. 单击开始收集。
此时将显示多设备收集窗口。
5. (可选)键入收集捆绑包的名称、支持案例号和技术支持部门联系人的姓名和电子邮件地址。
6. 如果您希望 SupportAssist Enterprise 将收集套件上传到 Dell EMC,请确保选择上传收集选项。
注: 如果清除上传收集选项,收集套件会保存,但不会上传至 Dell EMC。您可以在以后某个时间通过收集页面上传收集捆绑
包。
7. 单击确定。
收集进度状态将在设备页面的多设备收集窗格中显示。如果收集已成功完成,收集页面将显示收集的详细信息。您还可以从收集
页面下载多设备收集。有关查看多设备收集的信息,请参阅下载并查看多设备收集。
注: 要取消多设备收集,请在多设备收集窗格中单击取消。
注: 多设备收集完成之前,用于选择设备的复选框处于禁用状态。因此,在多设备收集完成之前,您将无法启动该设备上的
任何其他任务。
注: 如果未完成注册,收集将不会自动发送至 Dell EMC。但是,您可以转至收集页面,然后手动启动上传。
注: 当收集多台设备的系统信息时,如果所选设备与多个 Remote Collector 关联,则每个 Remote Collector 会生成单独的收集
捆绑包。
使用 SupportAssist Enterprise 收集和发送系统信息 107