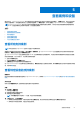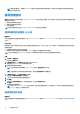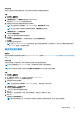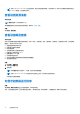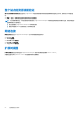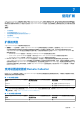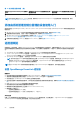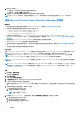Users Guide
Table Of Contents
- SupportAssist Enterprise 版本 2.0.70 用户指南
- 目录
- 概览
- SupportAssist Enterprise 使用入门
- 在本地系统上设置 SupportAssist Enterprise
- 为远程设备设置 SupportAssist Enterprise
- 评估 SupportAssist Enterprise
- 下载 SupportAssist Enterprise 安装程序包
- 安装或升级 SupportAssist Enterprise
- 安装和使用 SupportAssist Enterprise 的最低要求
- 安装 SupportAssist Enterprise
- 升级 SupportAssist Enterprise
- 迁移到 SupportAssist Enterprise
- 无需注册,即可使用 SupportAssist Enterprise
- 注册 SupportAssist Enterprise
- 设置启用了 SELinux 的系统以接收警报
- 打开 SupportAssist Enterprise 用户界面
- 登录 SupportAssist Enterprise
- 注销 SupportAssist Enterprise
- 添加设备
- 管理设备发现规则
- 查看案例和设备
- 监测站点运行状况
- 使用扩展
- 设备分组
- 管理设备凭据
- 验证设备资源清册
- 维护 SupportAssist Enterprise 功能
- 配置电子邮件通知
- 配置收集设置
- 查看收集
- 使用 SupportAssist Enterprise 收集和发送系统信息
- 了解维护模式
- SupportAssist Enterprise 用户组
- 手动配置 SNMP 设置
- 在 TechDirect 中管理 SupportAssist Enterprise 警报
- 其他有用信息
- 监测服务器是否发生硬件问题
- 支持自动安装或升级 OMSA
- 支持自动配置 SNMP 设置
- 安装 SupportAssist Enterprise 修补程序
- 启用或禁用 API 接口设置
- 登录至 TechDirect
- 深层发现
- 设备关联
- 关联视图
- 检测已连接存储设备中的硬件问题
- 支持 OEM 设备
- 在运行 Linux 的服务器上安装 Net-SNMP
- 在运行 Linux 的服务器上为 SupportAssist Enterprise 配置 sudo 访问权限
- 确保 SupportAssist Enterprise 应用程序和 SupportAssist 服务器之间的通信成功
- 访问 SupportAssist Enterprise 应用程序日志
- 事件风暴处理
- 查看 SupportAssist Enterprise 产品信息
- 卸载 SupportAssist Enterprise
- 故障排除
- 安装 SupportAssist Enterprise
- SupportAssist Enterprise 注册
- 打开 SupportAssist Enterprise 用户界面
- 登录 SupportAssist Enterprise
- 无法添加设备
- 无法添加适配器
- 无法添加 Remote Collector
- 断开连接
- 未安装 OMSA
- SNMP 未配置
- 有新版本的 OMSA 可用
- 无法配置 SNMP
- 无法验证 SNMP 配置
- 无法安装 OMSA
- 无法验证 OMSA 版本
- OMSA 不受支持
- 无法访问设备
- 无法收集系统信息
- 没有足够的存储空间来收集系统信息
- 无法导出集合
- 无法发送系统信息
- 身份验证失败
- 清除系统事件日志失败
- 维护模式
- 自动更新
- 无法编辑设备凭据
- 自动创建案例
- 计划的任务
- SupportAssist Enterprise 服务
- 无法在 Mozilla Firefox 中查看工具提示
- 其他服务
- 安全性
- 日志
- SupportAssist Enterprise 用户界面
- 错误代码附录
- SupportAssist Enterprise 资源
- 联系 Dell EMC
关于此任务
如果您之前请求了暂停支持案例活动,则可以请求技术支持部门恢复支持案例活动。
步骤
1. 转到案例 > 查看案例。
此时会显示案例页面。
2. 在精简依据窗格中,从源类型列表中选择 SupportAssist。
将显示通过 SupportAssist 打开的所有案例列表。
3. 选择要让技术支持部门恢复其案例活动的支持案例。
注: 仅当您选择的支持案例是由 SupportAssist 开启时,案例选项列表才可用。
注: 仅当您之前请求了暂停所选支持案例的通知时,恢复活动选项才启用。
4. 从案例选项列表中,选择恢复活动。
此时将显示恢复活动窗口。
5. (可选)键入请求恢复支持案例活动的原因。
6. 单击确定。
此时会显示正在更新案例消息。成功更新案例后,将会显示案例状态消息。
7. 单击确定。
支持案例会显示相应的状态。
注: 如果 SupportAssist Enterprise 无法处理请求,将显示相应的错误消息。在这种情况下,您可以运行案例创建测试来验证
与 Dell EMC 的连接,然后重试此操作。
请求关闭支持案例
前提条件
您必须使用提升权限或管理权限登录到 SupportAssist Enterprise。请参阅 SupportAssist Enterprise 用户组和授予用户提升权限或管理
权限。
关于此任务
如果您已解决某个设备的问题,则可以请求技术支持部门关闭相应的支持案例。
注: 仅当支持案例是由 SupportAssist 开启时,才能请求技术支持部门关闭支持案例。
注: 您可以请求技术支持部门关闭处于除已关闭和已请求关闭状态以外任何状态的支持案例。
步骤
1. 转到案例 > 查看案例。
此时会显示案例页面。
2. 在“精简依据”窗格中,从“源类型”列表中选择“SupportAssist”。
将显示通过 SupportAssist 打开的所有案例列表。
3. 选择您想要关闭的支持案例。
注: 仅当您选择的支持案例是由 SupportAssist 开启时,“案例选项”列表才可用。
4. 从案例选项列表中,选择请求关闭。
此时会显示请求关闭案例窗口。
5. (可选)键入请求关闭支持案例的原因。
6. 单击 OK。
此时会显示“正在更新案例”消息。成功更新案例后,将会显示“案例状态”消息。
7. 单击 OK。
支持案例显示已请求关闭状态。
注: 请求关闭支持案例之后,技术支持部门可能会先与您联系了解更多详细信息,然后才会关闭支持案例。
查看案例和设备 53