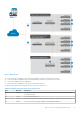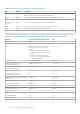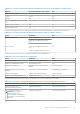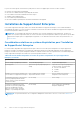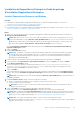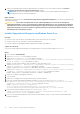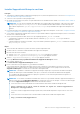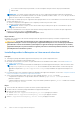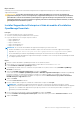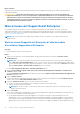Users Guide
Table Of Contents
- SupportAssist Enterprise version 2.0.70 Guide de l’utilisateur
- Table des matières
- Présentation
- Mise en route avec SupportAssist Enterprise
- Configuration de SupportAssist Enterprise sur le système local
- Configuration de SupportAssist Enterprise pour les périphériques distants
- Évaluation de SupportAssist Enterprise
- Téléchargement du module d’installation de SupportAssist Enterprise
- Installation ou mise à niveau de SupportAssist Enterprise
- Configuration minimale requise pour l’installation et l’utilisation de SupportAssist Enterprise
- Installation de SupportAssist Enterprise
- Mise à niveau vers SupportAssist Enterprise
- Migration vers SupportAssist Enterprise
- Utilisation de SupportAssist Enterprise sans enregistrement
- Enregistrement de SupportAssist Enterprise
- Configurer un système SELinux pour recevoir des alertes
- Ouvrir l'interface utilisateur de SupportAssist Enterprise
- Se connecter à SupportAssist Enterprise
- Se déconnecter de SupportAssist Enterprise
- Ajout d’appareils
- Méthodes d’ajout d’appareils
- Types d’appareils et appareils applicables
- Ajouter un serveur ou un hyperviseur
- Ajouter un iDRAC
- Ajouter un boîtier
- Ajouter un périphérique de mise en réseau
- Ajouter une baie de stockage PowerVault séries MD
- Ajouter une solution de stockage EqualLogic PS Series
- Ajouter une solution de stockage Compellent SC Series
- Ajouter un appareil NAS Dell Fluid File System
- Ajouter d’un logiciel
- Ajouter une solution
- Ajouter une machine virtuelle
- Ajouter un appareil par duplication
- Gestion des règles de détection de périphériques
- Affichage des tickets et des appareils
- Surveillance de l’intégrité du site
- Utilisation des extensions
- Types d’extension
- Support pour la configuration de l’adaptateur ou du Remote Collector
- Découvrez l’ajout d’appareils gérés via des consoles de gestion de systèmes
- Présentation des adaptateurs
- Installation de l’adaptateur OpenManage Essentials
- Installation de l’adaptateur Microsoft System Center Operations Manager
- Packs d’administration pour l’inventaire des appareils gérés par Operations Manager
- Configuration d’un adaptateur OpenManage Enterprise
- Affichage du volet de présentation de l'adaptateur
- Affichage des périphériques répertoriés dans l'inventaire par l'adaptateur
- Synchronisation d'un adaptateur
- Modifier un adaptateur
- Supprimer un adaptateur
- Durée approximative nécessaire à l'attribution d'un Profil d'identification
- Présentation du Remote Collector
- Configuration minimale requise pour l’installation d’un Remote Collector
- Configuration d’un Remote Collector
- Affichage des collectes pour les périphériques associés à un Remote Collector
- Affichage du volet de présentation du Remote Collector
- Affichage des périphériques associés à un Remote Collector
- Modifier le collecteur distant
- Supprimer le collecteur distant
- Groupe de périphériques
- Groupes de périphériques prédéfinis
- Affichage des groupes d’appareils
- Création d’un groupe de périphériques
- Gestion des appareils d’un groupe de périphériques
- Gestion des informations d’identification d’un groupe de périphériques
- Afficher et mettre à jour les informations d’un groupe de périphériques
- Suppression d’un groupe de périphériques
- Gestion des informations d'identification de périphériques
- Validation de l’inventaire des appareils
- Maintenance de la fonctionnalité SupportAssist
- Activer ou désactiver la surveillance d’un appareil
- Effectuer une détection en profondeur
- Installation ou mise à niveau d’OMSA à l’aide de SupportAssist Enterprise
- Configuration des paramètres SNMP à l’aide de SupportAssist Enterprise
- Affichage et mise à jour des informations de contact
- Afficher et mettre à jour les informations sur l’envoi des pièces
- Intégrer SupportAssist Enterprise à votre compte TechDirect
- Configuration des paramètres du serveur proxy
- Test de connectivité
- Test de la fonctionnalité de création de tickets
- Effacement du journal des événements système
- Mise à jour automatique
- Suppression d’un appareil
- Configuration des notifications par e-mail
- Configuration des paramètres de collecte
- Conditions préalables requises pour la collecte des informations système
- Activation ou désactivation de la collecte automatique des informations système sur la création de tickets
- Activation ou désactivation des collectes d’analytique
- Activer ou désactiver la collecte périodique des informations système à partir de tous les périphériques
- Activation ou désactivation de la collecte des informations d’identité
- Activation ou désactivation de la collecte des informations système
- Activation ou désactivation du chargement automatique des collectes
- Activation ou désactivation des collectes d’analytique
- Affichage des collectes
- Affichage d’une collecte à partir de la page Appareils
- Affichage d’une collecte à partir de la page Collectes
- Affinage des collectes basées sur une plage de dates
- Visionneuse de configuration
- Éléments signalés dans les collectes périodiques à partir des serveurs
- Téléchargement et affichage d’une collecte d’appareils multiples
- Présentation des collectes d’analytique
- Utilisation de SupportAssist Enterprise pour collecter et envoyer les informations système
- Configuration de SupportAssist Enterprise pour la collecte et l’envoi d’informations système
- Démarrage de la collecte des informations système à partir d’un seul appareil
- Démarrage de la collecte des informations système à partir de plusieurs appareils
- Téléchargement d’une collecte
- Chargement d’une collecte à partir d’un site déconnecté
- Présentation du mode Maintenance
- Groupes d'utilisateurs SupportAssist Enterprise
- Configuration manuelle des paramètres SNMP
- Configuration manuelle de la destination des alertes d’un serveur
- Configuration manuelle de la destination des alertes d'un serveur en utilisant le fichier de script sur serveur exécutant Windows
- Configuration manuelle de la destination des alertes d'un serveur exécutant Windows
- Configuration manuelle de la destination des alertes d'un serveur en utilisant le fichier de script sur serveur exécutant Linux
- Configuration manuelle de la destination des alertes d’un serveur exécutant Linux
- Configuration manuelle de la destination des alertes de l’iDRAC à l’aide de l’interface Web
- Configuration manuelle de la destination des alertes d’un appareil de mise en réseau
- Configuration manuelle de la destination des alertes d’un serveur
- Gestion des alertes de SupportAssist Enterprise dans TechDirect
- Autres informations utiles
- Surveillance des serveurs à la recherche de problèmes matériels éventuels
- Prise en charge de l’installation ou de la mise à niveau automatique d’OMSA
- Prise en charge de la configuration automatique des paramètres SNMP
- Installation d’un correctif pour SupportAssist Enterprise
- Activer ou désactiver les paramètres de l’interface API
- Connexion à TechDirect
- Détection en profondeur
- Corrélation entre les périphériques
- Affichage Association
- Détection des problèmes matériels dans les périphériques de stockage connectés
- Prise en charge des périphériques OEM
- Installation de Net-SNMP sur un serveur exécutant Linux
- Configuration des accès sudo pour SupportAssist Enterprise sur un serveur exécutant Linux
- Vérification de la communication entre l’application SupportAssist Enterprise et le serveur SupportAssist
- Accès aux journaux d’application de SupportAssist Enterprise
- Gestion d'une tempête d'événements
- Afficher les informations sur le produit SupportAssist Enterprise
- Désinstallation de SupportAssist Enterprise
- Dépannage
- Installation de SupportAssist Enterprise
- Enregistrement de SupportAssist Enterprise
- Ouverture de l’interface utilisateur de SupportAssist Enterprise
- Connexion à SupportAssist Enterprise
- Impossible d’ajouter le périphérique
- Ajout d'un adaptateur impossible
- Ajout de Remote Collector impossible
- Déconnecté(es)
- OMSA non installé
- SNMP non configuré
- Nouvelle version d’OMSA disponible
- Impossible de configurer SNMP
- Impossible de vérifier la configuration SNMP
- Impossible d’installer OMSA
- Impossible de vérifier la version OMSA
- OMSA non pris en charge
- Impossible d'atteindre le périphérique
- Impossible d’obtenir les informations système
- Espace de stockage insuffisant pour collecter les informations système
- Impossible d'exporter la collecte
- Impossible d’envoyer les informations système
- Échec de l’authentification
- Échec de l#39;effacement du journal des événements système
- Mode de maintenance
- Mise à jour automatique
- Impossible de modifier les références du périphérique
- Création automatique de ticket
- Tâches planifiées
- Services SupportAssist Enterprise
- Impossible d’afficher les info-bulles dans Mozilla Firefox
- Autres services
- Sécurité
- Journaux
- Interface utilisateur de SupportAssist Enterprise
- Assistant d'enregistrement de SupportAssist Enterprise
- Page d'ouverture de session
- Intégrité du site
- Page Tickets
- Page Appareils
- Validation de l'inventaire du site
- Page Groupes de périphériques
- Gestion d'une règle de détection de périphériques
- Gestion des informations d'identification de compte
- Gestion des profils d'identification
- Page Collectes
- Collectes d’analytique
- Extensions
- Paramètres
- Test de connectivité réseau
- Test de SupportAssist Enterprise
- Annexe des codes d’erreur
- Ressources SupportAssist Enterprise
- Contacter Dell EMC
9. Saisissez le nom d’utilisateur du système d’exploitation Microsoft Windows et votre mot de passe et cliquez sur Connexion.
L’Assistant d’enregistrement de SupportAssist Enterprise s’affiche.
REMARQUE : Le serveur ou la machine virtuelle sur lequel ou laquelle vous avez installé SupportAssist Enterprise est
automatiquement ajouté(e) en tant que périphérique.
Étapes suivantes
(Facultatif) Suivez les instructions de l’Assistant d’enregistrement de SupportAssist Enterprise pour terminer l’enregistrement de
SupportAssist Enterprise.
PRÉCAUTION : La procédure d’enregistrement est une condition préalable pour recevoir tous les avantages de
SupportAssist Enterprise. Si vous ne l’enregistrez pas, SupportAssist Enterprise ne vous sera utile que pour démarrer
manuellement la collecte des informations système depuis vos appareils. Avant que l’enregistrement ne soit terminé,
SupportAssist Enterprise ne peut ni surveiller vos appareils pour détecter d’éventuels problèmes matériels, ni collecter
automatiquement les informations système.
Installer SupportAssist Enterprise sur Windows Server Core
Prérequis
● Vous devez être connecté dans un système disposant de PowerShell ISE version 5.1 ou ultérieure.
● Vous devez être connecté au système avec des droits administrateur.
● Vous devez disposer du package d’installation SupportAssist Enterprise pour Windows.
À propos de cette tâche
Vous pouvez installer SupportAssist Enterprise en accédant à distance au système exécutant Windows Server Core.
Étapes
1. Ouvrez la fenêtre PowerShell ISE.
2. Saisissez get-service winrm, puis appuyez sur Entrée.
3. Saisissez Enable-PSRemoting –force, puis appuyez sur Entrée.
4. Saisissez set-item wsman:\localhost\Client\TrustedHosts -value "<Windows Server Core Operating
System IP address>" -Force, puis appuyez sur Entrée.
Exemple : set-item wsman:\localhost\Client\TrustedHosts -value "10.49.18.20" -Force
5. Saisissez $TargetSession = New-PSSession -ComputerName "<Windows Server Core Operating System IP
address>" -Credential ~\<Username>, puis appuyez sur Entrée.
Exemple : $TargetSession = New-PSSession -ComputerName "10.49.18.20" -Credential ~\Administrator
6. Saisissez Enter-PSSession -ComputerName <HostName/IP address of the Windows Server Core device>
-Credential ~\<Username of Windows Server Core machine>, puis appuyez sur Entrée.
Exemple : Enter-PSSession -ComputerName "10.49.18.20" -Credential ~\Administrator
7. Saisissez le mot de passe, puis appuyez sur Entrée.
8. Créez un dossier.
9. Saisissez Exit et appuyez sur Entrée pour mettre fin à la connexion à distance.
10. Pour copier le fichier du programme d’installation sur Windows Server Core, saisissez Copy-Item -ToSession
$TargetSession -Path "<Location where the SupportAssist Enterprise installer is available>"
-Destination "<Destination Path>" -Recurse et appuyez sur entrée.
Exemple : Copy-Item -ToSession $TargetSession -
Path "C:\Installer\SupportAssistEnterprise_2.0.10.exe" -Destination
"C:\Users\Administrator\Documents\SupportAssistEnterprise_2.0.10.exe" -Recurse
11. Pour activer la connexion à distance, saisissez set-ItemProperty -Path
'HKLM: \System\CurrentControlSet\Control\Terminal Server\WinStations\RDP-Tcp' -name
"UserAuthentication" -Value 1 et appuyez sur entrée.
12. Ouvrez une connexion Bureau à distance sur le système exécutant Windows Server Core, puis exécutez le fichier SupportAssist
Enterprise installer.exe.
26
Mise en route avec SupportAssist Enterprise