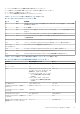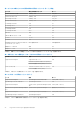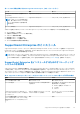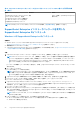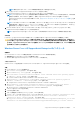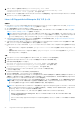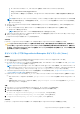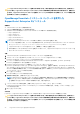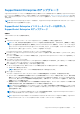Users Guide
Table Of Contents
- SupportAssist Enterpriseバージョン2.0.70 ユーザーズ ガイド
- 目次
- 概要
- SupportAssist Enterprise をお使いになる前に
- ローカル システムでのSupportAssist Enterpriseのセットアップ
- リモートデバイスに対する SupportAssist Enterprise のセットアップ
- SupportAssist Enterprise の評価
- SupportAssist Enterprise インストール パッケージのダウンロード
- SupportAssist Enterpriseをインストールまたはアップグレード
- SupportAssist Enterpriseのインストールおよび使用のための最小要件
- SupportAssist Enterprise のインストール
- SupportAssist Enterprise のアップグレード
- SupportAssist Enterprise への移行
- 登録せずに SupportAssist Enterprise を使用する
- SupportAssist Enterprise の登録
- アラートを受信するために SELinux が有効なシステムをセットアップ
- SupportAssist Enterprise ユーザーインターフェイスを開く
- SupportAssist Enterprise へのログイン
- SupportAssist Enterprise からのログアウト
- デバイスの追加
- デバイス検出ルールの管理
- ケースとデバイスの表示
- サイト正常性のモニタリング
- 拡張機能の使用
- Device grouping(デバイスのグループ化)
- デバイス認証情報の管理
- デバイスインベントリの検証
- SupportAssist Enterprise 機能の維持
- Eメール通知の設定
- 収集の設定
- 収集の表示
- SupportAssist Enterprise を使用したシステム情報の収集と送信
- メンテナンスモードについて
- SupportAssist Enterprise のユーザーグループ
- SNMP の手動設定
- TechDirect での SupportAssist Enterprise アラートの管理
- その他の役立つ情報
- サーバのハードウェアの問題の監視
- OMSA の自動インストールまたは自動アップグレードのサポート
- SNMP の自動設定のサポート
- SupportAssist Enterprise 用パッチをインストール
- API インターフェイス設定の有効化または無効化
- TechDirect にサインイン
- 詳細な検出
- デバイスの相互関係
- 関連付けビュー
- 接続されたストレージデバイスのハードウェア問題の検知
- OEMデバイスのサポート
- Linux を実行するサーバで Net-SNMP をインストール
- Linuxを実行するサーバー上のSupportAssist Enterpriseのsudoアクセスを設定
- SupportAssist Enterprise アプリケーションと SupportAssist サーバ間における正常な通信の確保
- SupportAssist Enterprise アプリケーションログへのアクセス
- イベントストーム処理
- SupportAssist Enterprise 製品情報の表示
- SupportAssist Enterprise のアンインストール
- トラブルシューティング
- SupportAssist Enterprise のインストール
- SupportAssist Enterprise の登録
- SupportAssist Enterpriseユーザー インターフェイスを開く
- SupportAssist Enterprise へのログイン
- デバイスを追加できない
- アダプタを追加できない
- リモートコレクタを追加できない
- 切断済み
- OMSA がインストールされていません
- SNMP が構成されていません。
- OMSA の新バージョンが使用可能です
- SNMP を設定できません
- SNMP 設定を検証できません
- OMSA をインストールできません
- OMSA バージョンを検証できない
- OMSA はサポートされていません
- デバイスに到達できません
- システム情報を収集できません
- システム情報を収集するためのストレージ容量が不足しています
- コレクションをエクスポートできません
- システム情報を送信できません
- 認証に失敗しました
- システムイベントログのクリアに失敗しました
- メンテナンスモード
- 自動アップデート
- デバイス認証情報を編集できない
- ケースの自動作成
- スケジュールされたタスク
- SupportAssist Enterprise サービス
- Mozilla Firefox でツール ヒントを表示できない
- その他のサービス
- セキュリティ
- ログ
- SupportAssist Enterpriseのユーザー インターフェイス
- 付録(エラー コード)
- SupportAssist Enterpriseのリソース
- Dell EMCへのお問い合わせ
メモ: 使用されていない 1025 ~ 65535 の範囲内の有効なポート番号を入力します。
8. [終了] をクリックして SupportAssist Enterprise インストーラを終了します。
[SupportAssist Enterprise] ログインページが Web ブラウザーのウィンドウで開きます。
メモ: [Dell SupportAssist サービス] の初期化に通常より時間がかかると、エラーメッセージが表示されます。この不具合
が発生した場合は、Web ブラウザーを閉じて、後ほど SupportAssist Enterprise へのアクセスを試してください。
SupportAssist Enterprise にアクセスする手順については、「SupportAssist Enterprise ユーザーインターフェイスを開く」を参
照してください。
メモ: システムがドメインのメンバーである場合、ログインユーザー名を [ドメイン\ユーザー名] フォーマットで入力する
必要があります。例えば、MyDomain\MyUsername となります。ローカルドメインであることを示すために、ピリオド [.]
を使用することもできます。例えば、.\Administrator となります。
9. Microsoft Windows オペレーティング システムのユーザー名とパスワードを入力して、[ログイン] をクリックします。
[SupportAssist Enterprise 登録ウィザード] が表示されます。
メモ: SupportAssist Enterprise をインストールしたサーバまたは仮想マシンがデバイスとして自動的に追加されます。
次の手順
(オプション)[SupportAssist Enterprise 登録ウィザード]の指示に従って SupportAssist Enterprise の登録を完了します。
注意: SupportAssist Enterprise のメリットを最大限に活用するには、事前に登録を完了する必要があります。登録が完了し
ていない場合、SupportAssist Enterprise でデバイスからシステム情報の収集を手動で開始する必要があります。登録が完了
するまで、SupportAssist Enterprise でデバイスを監視してハードウェアに問題がないかを確認したり、システム情報を自動
的に収集したりすることはできません。
Windows Server Core への SupportAssist Enterprise のインストール
前提条件
● PowerShell ISE バージョン 5.1 以降を実行するシステムにログインしている必要があります。
● 管理者権限でシステムにログインしている必要があります。
● Windows 用の SupportAssist Enterprise インストール パッケージが必要です。
このタスクについて
Windows Server Core を実行するシステムにリモートでアクセスして SupportAssist Enterprise をインストールできます。
手順
1. [PowerShell ISE] ウィンドウを開きます。
2. 「get-service winrm」と入力し、Enter を押します。
3. 「Enable-PSRemoting –force」と入力し、Enter を押します。
4. 「set-item wsman:\localhost\Client\TrustedHosts -value "<Windows Server Core Operating System
IP address>" -Force」と入力し、Enter を押します。
例:set-item wsman:\localhost\Client\TrustedHosts -value "10.49.18.20" -Force
5. 「$TargetSession = New-PSSession -ComputerName "<Windows Server Core Operating System IP
address>" -Credential ~\<Username>」と入力し、Enter を押します。
例:$TargetSession = New-PSSession -ComputerName "10.49.18.20" -Credential ~\Administrator
6. 「Enter-PSSession -ComputerName <HostName/IP address of the Windows Server Core device> -
Credential ~\<Username of Windows Server Core machine>」と入力し、Enter を押します。
例:Enter-PSSession -ComputerName "10.49.18.20" -Credential ~\Administrator
7. パスワードを入力して Enter を押します。
8. フォルダを作成します。
9. リモート接続を終了するには、「Exit」と入力し、Enter を押します。
10. インストーラー ファイルを Windows Server Core にコピーするには、「Copy-Item -ToSession $TargetSession -Path
"<Location where the SupportAssist Enterprise installer is available>" -Destination
"<Destination Path>" -Recurse」と入力し、Enter を押します。
例:Copy-Item -ToSession $TargetSession -Path "C:\Installer\SupportAssistEnterprise_2.0.10.exe"
-Destination "C:\Users\Administrator\Documents\SupportAssistEnterprise_2.0.10.exe" -Recurse
SupportAssist Enterprise をお使いになる前に 25