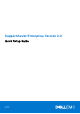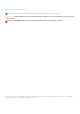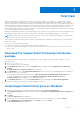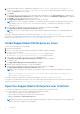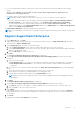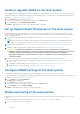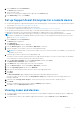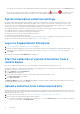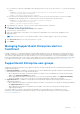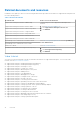Setup Guide
Table Of Contents
- Overview
- Download the SupportAssist Enterprise installation package
- Install SupportAssist Enterprise on Windows
- Install SupportAssist Enterprise on Linux
- Open the SupportAssist Enterprise user interface
- Register SupportAssist Enterprise
- Install or upgrade OMSA on the local system
- Set up SupportAssist Enterprise for the local system
- Configure SNMP settings of the local system
- Enable monitoring of the local system
- Set up SupportAssist Enterprise for a remote device
- Viewing cases and devices
- System information collection settings
- Log in to SupportAssist Enterprise
- Start the collection of system information from a remote device
- Upload a collection from a disconnected site
- Managing SupportAssist Enterprise alerts in TechDirect
- SupportAssist Enterprise user groups
- Related documents and resources
- Copyright
5. The default installation folder for SupportAssist Enterprise is <Drive where SupportAssist Enterprise is
installed>:\Program Files\Dell\SupportAssist. If you want to install SupportAssist Enterprise on any other
location, click Browse and select a folder.
6. Click Install.
If the default SupportAssist Enterprise ports (9099 and 2424) are already in use, the Port Settings page is displayed. Else,
the Installing SupportAssist Enterprise page is displayed briefly, and then the Installation Completed page is displayed.
7. Click Finish to exit the SupportAssist Enterprise installer.
The SupportAssist Enterprise login page opens in a web browser window.
NOTE: If the system is a member of a domain, you must enter the login user name in the [Domain\Username] format.
For example, MyDomain\MyUsername. You can also use a period [ . ] to indicate the local domain. For example, .
\Administrator.
8. Enter the Microsoft Windows operating system user name and password, and then click Login.
The SupportAssist Enterprise Registration Wizard is displayed.
NOTE: The server or virtual machine where you have installed SupportAssist Enterprise is automatically added as a
device.
(Optional) Complete the registration of SupportAssist Enterprise. See Register SupportAssist Enterprise.
If you want to use SupportAssist Enterprise to only collect and send system information to Dell, you may skip the registration
and follow the instructions in Start the collection of system information from a device.
Install SupportAssist Enterprise on Linux
Log in to the local system with root privileges.
1. Open the terminal window.
2. Browse to the folder where the SupportAssist Enterprise installation package is available.
3. Perform one of the following:
● Type chmod 744 supportassistenterprise_2.0.0.bin and press Enter.
● Type chmod +x supportassistenterprise_2.0.0.bin and press Enter.
4. Type ./supportassistenterprise_2.0.0.bin and press Enter.
The Welcome to the Dell SupportAssist Enterprise Installer message is displayed.
5. To continue, type c.
The SupportAssist Enterprise License Agreement is displayed.
6. Read the license agreement and type y to start the installation.
7. Type the user name and password of a user with root privileges, and then click Login.
The SupportAssist Enterprise Registration Wizard is displayed.
NOTE:
To access SupportAssist Enterprise from a remote system, open the following web address by using a web
browser:
https://<IP address or host name of the server where SupportAssist Enterprise is
installed>:5700/SupportAssist.
(Optional) Complete the registration of SupportAssist Enterprise. See Register SupportAssist Enterprise.
If you want to use SupportAssist Enterprise to only collect and send system information to Dell, you may skip the registration
and follow the instructions in Start the collection of system information from a device.
Open the SupportAssist Enterprise user interface
You can open the SupportAssist Enterprise user interface by using one of the following methods:
● If you are logged in to the server where SupportAssist Enterprise is installed:
○ Double-click the SupportAssist Enterprise desktop icon.
○ Open a web browser and type the address in the following format:
http://localhost:9099/SupportAssist
NOTE:
If you entered a custom port number during the installation of SupportAssist Enterprise, you must replace 9099
with the custom port number in the web address.
4 Overview