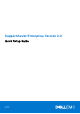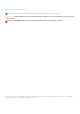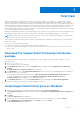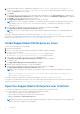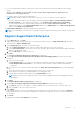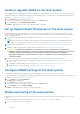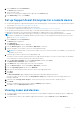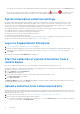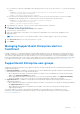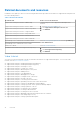Setup Guide
Table Of Contents
- Overview
- Download the SupportAssist Enterprise installation package
- Install SupportAssist Enterprise on Windows
- Install SupportAssist Enterprise on Linux
- Open the SupportAssist Enterprise user interface
- Register SupportAssist Enterprise
- Install or upgrade OMSA on the local system
- Set up SupportAssist Enterprise for the local system
- Configure SNMP settings of the local system
- Enable monitoring of the local system
- Set up SupportAssist Enterprise for a remote device
- Viewing cases and devices
- System information collection settings
- Log in to SupportAssist Enterprise
- Start the collection of system information from a remote device
- Upload a collection from a disconnected site
- Managing SupportAssist Enterprise alerts in TechDirect
- SupportAssist Enterprise user groups
- Related documents and resources
- Copyright
2. Point to Devices and click View Devices.
The Devices page is displayed.
3. Select the local system.
The device overview pane is displayed at the right side of the Devices page.
4. In the Monitoring section, select Enable.
Set up SupportAssist Enterprise for a remote device
● You must be logged in to SupportAssist Enterprise with elevated privileges. For information on the SupportAssist Enterprise
user privileges, see SupportAssist Enterprise user groups.
● The remote device must be reachable from the local system.
● You must have completed the steps listed in Set up SupportAssist Enterprise for the local system.
To set up SupportAssist Enterprise for monitoring or collecting system information from a remote device, add the remote device
in SupportAssist Enterprise. The following steps are applicable for adding a remote server running Windows.
NOTE: You can also add a supported storage, networking, or chassis device in SupportAssist Enterprise. For detailed
information on adding devices individually based on the device type, see the SupportAssist Enterprise Version 2.0 User's
Guide at Dell.com/ServiceabilityTools.
1. Point to Devices and click View Devices.
The Devices page is displayed.
2. Click Add Devices.
The Add Single Device window is displayed.
3. From the Device Type list, ensure that Server / Hypervisor is selected.
4. Type the IP address or host name of the server in the appropriate field.
NOTE:
Dell recommends that you enter the host name of the server. If the host name is not available, you can enter the
IP address of the server.
5. If desired, type a name for the device in the appropriate field.
The name you enter is used to represent the device in SupportAssist Enterprise. If you do not enter a name, the IP address
or host name that you have entered is used to represent the device.
6. From the Account Credentials list, select Create Account, and then click Create.
The Add Account Credentials window is displayed.
7. In the Name field, type a unique name for the Account Credentials.
8. From the Device Type list, ensure that Server / Hypervisor is selected.
9. From the Operating System type list, select Windows.
10. Enter the user name and password of the remote device in the appropriate fields.
11. Click Save.
12. Click Next.
The Discovering Device page is displayed until SupportAssist Enterprise identifies the device.
If the device is discovered successfully, the Assign Device Group page is displayed. Otherwise, an appropriate error
message is displayed.
13. If desired, from the Assign Other Group list, select a device group to which you want to assign the device.
14. Click Finish.
The device is added to the device inventory and the Summary page is displayed.
15. Click OK to close the Add Single Device wizard.
Viewing cases and devices
1. To view the support cases that are open for the devices you have added in SupportAssist Enterprise, point to Cases and
click View Cases.
2. To view the devices that you have added in SupportAssist Enterprise, point to Devices and click View Devices.
Overview
7