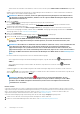Users Guide
Table Of Contents
- SupportAssist Enterprise Version 2.0.50 Benutzerhandbuch
- Übersicht
- Erste Schritte mit SupportAssist Enterprise
- Einrichten von SupportAssist Enterprise für das lokale System
- Einrichten von SupportAssist Enterprise für Remote-Geräte
- Bewerten von SupportAssist Enterprise
- Herunterladen des SupportAssist Enterprise-Installationspakets
- Installieren oder Aktualisieren von SupportAssist Enterprise
- Mindestvoraussetzungen für die Installation und Verwendung von SupportAssist Enterprise
- Installieren von SupportAssist Enterprise
- Upgrade von SupportAssist Enterprise
- Migration zu SupportAssist Enterprise
- Verwendung von SupportAssist Enterprise ohne Registrierung
- Registrieren von SupportAssist Enterprise
- Einrichten eines SELinux-aktivierten Systems für den Empfang von Warnungen
- Öffnen der SupportAssist Enterprise-Benutzeroberfläche
- Anmeldung bei SupportAssist Enterprise
- Abmelden von SupportAssist Enterprise
- Hinzufügen von Geräten
- Methoden zum Hinzufügen von Geräten
- Gerätetypen und verwendbare Geräte
- Hinzufügen eines Servers oder Hypervisors
- Hinzufügen eines iDRAC
- Hinzufügen eines Gehäuses
- Hinzufügen eines Netzwerkgeräts
- Hinzufügen eines PowerVault Speicher-Arrays der Reihe MD
- Hinzufügen einer EqualLogic-Speicherlösung der PS-Serie
- Hinzufügen einer Speicherlösung der Compellent SC-Reihe
- Hinzufügen eines Fluid File System NAS-Geräts
- Hinzufügen von Software
- Hinzufügen einer Lösung
- Hinzufügen einer virtuellen Maschine
- Hinzufügen eines Geräts durch Duplizierung
- Verwalten von Geräteermittlungsregeln
- Anzeigen von Fällen und Geräten
- Standortintegrität überwachen
- Arbeiten mit Erweiterungen
- Arten von Erweiterungen
- Unterstützung für die Einrichtung eines Adapters oder Remote-Collectors
- Erste Schritte beim Hinzufügen von Geräten, die von Systemverwaltungskonsolen verwaltet werden
- Adapter - Übersicht
- Einrichten des OpenManage Essentials-Adapters
- Einrichten des Microsoft System Center Operations Manager-Adapters
- Management Packs für die Bestandsaufnahme von Geräten, die von Operations Manager verwaltet werden
- Einrichten des OpenManage Enterprise-Adapters
- Anzeigen des Fensterbereichs „Adapterübersicht“
- Anzeigen der vom Adapter inventarisierten Geräte
- Synchronisieren des Adapters
- Adapter bearbeiten
- Adapter löschen
- Ungefähr erforderliche Zeit zum Zuweisen von Anmeldeprofilen
- Remote Collector-Übersicht
- Mindestanforderungen für die Einrichtung eines Remote-Collectors
- Einrichten der Remote-Sammlung
- Anzeigen von Erfassungen für Geräte, die einem Remote Collector zugeordnet sind
- Anzeigen des Fensterbereichs „Remote Collector-Übersicht“
- Anzeigen von Geräten, die einem Remote Collector zugeordnet sind
- Remote-Collector bearbeiten
- Remote-Collector löschen
- Gerätegruppierung
- Verwalten von Geräte-Anmeldeinformationen
- Gerätebestand validieren
- Verwalten von SupportAssist Enterprise-Funktionen
- Aktivieren oder Deaktivieren der Überwachung eines Geräts
- Umfassende Ermittlung durchführen
- Installieren oder Aktualisieren von OMSA unter Verwendung von SupportAssist Enterprise
- Konfigurieren der SNMP-Einstellungen mithilfe von SupportAssist Enterprise
- Anzeigen und Aktualisieren der Kontaktinformationen
- Anzeigen und Aktualisieren von Informationen zum Ersatzteilversand
- Integration von SupportAssist Enterprise in TechDirect-Konto
- Konfigurieren der Proxy-Servereinstellungen
- Konnektivitätstest
- Testen der Fall-Erstellung
- Löschen des Systemereignisprotokolls
- Automatische Aktualisierung
- Ein Gerät löschen
- Konfigurieren von E-Mail-Benachrichtigungen
- Konfigurieren der Erfassungseinstellungen
- Voraussetzungen für das Erfassen von Systeminformationen
- Aktivieren oder Deaktivieren der automatischen Erfassung von Systeminformationen bei Erstellung eines Falls
- Aktivieren oder Deaktivieren von Analyseerfassungen
- Aktivieren oder Deaktivieren der regelmäßigen Erfassung von Systeminformationen von allen Geräten
- Aktivieren oder Deaktivieren der Erfassung von Identitätsinformationen
- Aktivieren oder Deaktivieren der Erfassung von Systeminformationen
- Aktivieren oder Deaktivieren des automatischen Uploads von Sammlungen
- Aktivieren oder Deaktivieren von Analyseerfassungen
- Anzeigen von Erfassungen
- Anzeigen einer Erfassung von der Seite „Geräte“
- Anzeigen einer Erfassung aus der Seite „Erfassungen“
- Verfeinern von Erfassungen basierend auf einem Datumsbereich
- Konfigurationsansicht
- Gemeldete Elemente aus regelmäßigen Erfassungen von Servern
- Herunterladen und Anzeigen einer Multi-Geräte-Erfassung
- Übersicht über Analyseerfassungen
- Verwendung von SupportAssist Enterprise zum Erfassen und Senden von Systeminformationen
- Einrichten von SupportAssist Enterprise zum Erfassen und Senden von Systeminformationen
- Starten der Erfassung von Systeminformationen von einem einzelnen Gerät
- Starten der Erfassung von Systeminformationen von mehreren Geräten
- Hochladen einer Erfassung
- Hochladen einer Erfassung aus einer getrennten Website
- Grundlegendes zum Wartungsmodus
- SupportAssist Enterprise-Benutzergruppen
- Manuelles Konfigurieren der SNMP-Einstellungen
- Manuelles Konfigurieren des Warnungsziels auf einem Server
- Manuelles Konfigurieren des Warnungsziels eines Servers mithilfe der Skriptdatei auf einem Server unter Windows
- Manuelles Konfigurieren des Warnungsziels auf einem Server unter Windows
- Manuelles Konfigurieren des Warnungsziels eines Servers mithilfe der Skriptdatei auf einem Server unter Linux
- Manuelles Konfigurieren des Warnungsziels eines Servers unter Linux
- Manuelles Konfigurieren des Warnungsziels des iDRAC über das Internet
- Manuelles Konfigurieren des Warnungsziels auf einem Netzwerkgerät
- Manuelles Konfigurieren des Warnungsziels auf einem Server
- Verwalten von SupportAssist Enterprise-Warnungen in TechDirect
- Weitere nützliche Informationen
- Überwachen von Servern auf Hardwareprobleme
- Unterstützung für die automatische Installation oder Aktualisierung von OMSA
- Unterstützung für die automatische Konfiguration der SNMP-Einstellungen
- Installieren des Patches für SupportAssist Enterprise
- Aktivieren oder Deaktivieren von API-Schnittstelleneinstellungen
- Anmelden bei TechDirect
- Umfassende Ermittlung
- Gerätekorrelation
- Zuordnungsansicht
- Erkennung von Hardwareproblemen bei Attached-Storage-Geräten
- Unterstützung für OEM-Geräte
- Installieren von Net-SNMP auf einem Server unter Linux
- Konfigurieren des sudo-Zugriffs für SupportAssist Enterprise auf einem Server unter Linux
- Sicherstellen einer erfolgreichen Kommunikation zwischen der SupportAssist Enterprise-Anwendung und dem SupportAssist Enterprise-Server
- Zugreifen auf die SupportAssist Enterprise-Anwendungsprotokolle
- Handhabung von Ereignisstürmen
- Zugreifen auf die kontextabhängige Hilfe
- Anzeigen der Produktinformationen zu SupportAssist Enterprise
- Deinstallieren von SupportAssist Enterprise
- Identifizieren der PowerEdge-Server-Serie
- Fehlerbehebung
- Installieren von SupportAssist Enterprise
- Registrierung von SupportAssist Enterprise
- Öffnen der SupportAssist Enterprise-Benutzeroberfläche
- Anmeldung bei SupportAssist Enterprise
- Gerät konnte nicht hinzugefügt werden
- Adapter kann nicht hinzugefügt werden
- Remote-Collector kann nicht hinzugefügt werden
- Getrennt
- OMSA ist nicht installiert
- SNMP nicht konfiguriert
- Neue Version von OMSA verfügbar
- SNMP konnte nicht konfiguriert werden
- SNMP-Konfiguration kann nicht überprüft werden
- OMSA kann nicht installiert werden.
- Die OMSA-Version kann nicht überprüft werden
- OMSA nicht unterstützt
- Gerät kann nicht erreicht werden
- Es konnten keine Systeminformationen gesammelt werden
- Ungenügend Speicherplatz, um Systeminformationen zu sammeln
- Erfassung kann nicht exportiert werden
- Systeminformationen können nicht gesendet werden
- Authentifizierung fehlgeschlagen
- Löschen des Systemereignisprotokolls fehlgeschlagen
- Wartungsmodus
- Automatische Aktualisierung
- Geräte-Anmeldeinformationen können nicht bearbeitet werden
- Automatische Fallerstellung
- Geplante Aufgaben
- SupportAssist Enterprise-Dienste
- QuickInfo kann in Mozilla Firefox nicht angezeigt werden
- Andere Dienste
- Security (Sicherheit)
- Protokolle
- Benutzeroberfläche von SupportAssist Enterprise
- SupportAssist Enterprise Registrierungsassistent
- Anmeldungsseite
- Standortintegrität
- Seite Fälle
- Seite „Geräte“
- Bestandsvalidierung am Standort
- Seite „Gerätegruppen“
- Verwalten der Geräteermittlungsregel
- Konto-Anmeldeinformationen verwalten
- Anmeldeprofile verwalten
- Seite „Erfassungen“
- Analyseerfassungen
- Erweiterungen
- Einstellungen
- Netzwerkkonnektivitätstest
- SupportAssist Enterprise-Test
- Fehlercodes – Anhang
- Zugehörige Dokumente und Ressourcen
Hinzufügen einer EqualLogic-Speicherlösung der
PS-Serie
Voraussetzungen
• Sie müssen bei SupportAssist Enterprise mit erhöhten oder administrativen Berechtigungen angemeldet sein. Siehe dazu Gewährung
von erhöhten oder administrativen Berechtigungen für Benutzer.
• Das Gerät muss auf dem Server, auf dem SupportAssist Enterprise installiert ist, erreichbar sein.
• Die Ports 21, 22 und 161 müssen auf dem Gerät geöffnet sein.
• Secure Shell (SSH) und SNMP-Dienst müssen auf dem Gerät ausgeführt werden.
Info über diese Aufgabe
SupportAssist Enterprise kann nur Systeminformationen von den Storage PS Series-Arrays (zuvor EqualLogic) sammeln. Durch
Hinzufügen eines Storage PS Series-Geräts sind Sie in der Lage, Systeminformationen bei Bedarf und nach der Bereitstellung zu sammeln.
Schritte
1. Zeigen Sie auf Geräte und klicken Sie auf Geräte anzeigen.
Es wird die Seite Geräte angezeigt.
2. Klicken Sie auf Geräte hinzufügen.
Der Assistent Einzelnes Gerät hinzufügen wird angezeigt.
3. Wählen Sie aus der Liste Gerätetyp auswählen die Option Peer Storage (PS)/EqualLogic.
4. Geben Sie den Host-Namen oder die IP-Adresse der Storage PS Series-Gruppe in das entsprechende Feld ein.
ANMERKUNG:
Es wird empfohlen, dass Sie den Hostnamen des Geräts eingeben. Falls der Hostname nicht verfügbar
ist, können Sie die IP-Adresse des Geräts eingeben.
5. Wenn Sie andere unterstützte Gerätetypen ermitteln und hinzufügen möchten, die dem Storage PS Series-Gerät zugeordnet werden
können, wählen Sie Umfassende Ermittlung durchführenaus. Siehe Umfassende Ermittlung.
6. Falls gewünscht, geben Sie einen Namen für das Gerät in das entsprechende Feld ein.
Der Name, den Sie eingeben, dient der Darstellung des Geräts in SupportAssist Enterprise. Wenn Sie keinen Namen eingeben, dienen
die IP-Adresse oder der Hostname, die bzw. den Sie eingegeben haben, zur Darstellung des Adapters.
7. Führen Sie eines der folgenden Verfahren aus:
• Wenn Sie die Option Umfassende Ermittlung durchführen ausgewählt haben, wählen Sie das Anmeldeprofil aus, das Sie dem
Gerät und seinen zugeordneten Gerätetypen zuweisen möchten. Wenn Sie ein neues Anmeldeprofil erstellen möchten, wählen Sie
Neues Profil erstellen aus und klicken Sie auf Erstellen. Wenn Sie die Profildaten eingeben möchten, folgen Sie den Schritten 3
bis 7 unter Erstellen eines Anmeldeprofils.
• Wenn Sie die Option Deep Discovery ausführen nicht ausgewählt haben, wählen Sie die Kontoanmeldeinformationen aus, die Sie
dem Gerät zuweisen möchten. Wenn Sie neue Kontoanmeldeinformationen erstellen möchten, wählen Sie Neues Konto erstellen
aus und klicken Sie auf Erstellen. Wenn Sie Kontodaten eingeben möchten, folgen Sie den Schritten 3 bis 6 unter Hinzufügen von
Kontoanmeldeinformationen.
8. Klicken Sie auf Weiter.
Die Seite Geräte erkennen wird angezeigt, bis SupportAssist Enterprise das Gerät identifiziert.
Wenn das Gerät erfolgreich erkannt wurde, wird die Seite Gerätegruppe zuweisen (optional) angezeigt. Andernfalls wird eine
entsprechende Fehlermeldung angezeigt.
9. Wählen Sie auf Wunsch aus der Liste Andere Gruppe zuweisen eine Gerätegruppe aus, der Sie das Gerät zuweisen möchten.
Wenn Sie keine Gerätegruppe auswählen, wird das Gerät zur Standard -Gerätegruppe hinzugefügt. Informationen zur Standard -
Gerätegruppe finden Sie unter Vordefinierte Gerätegruppen.
10. Klicken Sie auf Fertigstellen.
Das Gerät wird dem Gerätebestand hinzugefügt und die Seite Zusammenfassung wird angezeigt.
11. Klicken Sie auf OK, um den Assistenten Einzelnes Gerät hinzufügen zu schließen.
Nächste Schritte
Wenn eine Fehlermeldung angezeigt wird, die besagt, dass das Gerät der Gruppe Staging hinzugefügt wurde:
1. Stellen Sie sicher, dass alle Voraussetzungen für das Hinzufügen des Geräts erfüllt sind.
2. Führen Sie eine Bestandsvalidierung auf dem Gerät durch. Siehe Bestandsvalidierung manuell starten.
Hinzufügen von Geräten
49