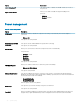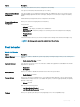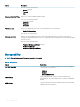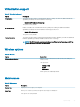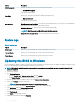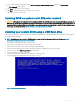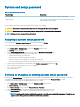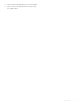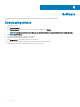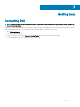Setup and Specifications
Option Description
BIOS Downgrade
Allows you to ash previous revisions of the system rmware.
• Allow BIOS Downgrade
This option is set by default.
Data Wipe
Allows you to securely erase data from all internal storage devices.
• Wipe on Next Boot
This option is not set by default.
Bios Recovery
BIOS Recovery from Hard Drive—This option is set by default. Allows you to recover the corrupted BIOS
from a recovery le on the HDD or an external USB key.
BIOS Auto-Recovery— Allows you to recover the BIOS automatically.
NOTE: BIOS Recovery from Hard Drive eld should be enabled.
Always Perform Integrity Check—Performs integrity check on every boot.
System logs
Table 35. System Logs
Option Description
BIOS events
Allows you to view and clear the System Setup (BIOS) POST events.
Thermal Events
Allows you to view and clear the System Setup (Thermal) events.
Power Events
Allows you to view and clear the System Setup (Power) events.
Updating the BIOS in Windows
It is recommended to update your BIOS (System Setup), when you replace the system board or if an update is available. For laptops, ensure
that your computer battery is fully charged and connected to a power outlet.
NOTE
: If BitLocker is enabled, it must be suspended prior to updating the system BIOS, and then re-enabled after the BIOS
update is completed.
1 Restart the computer.
2 Go to Dell.com/support.
• Enter the Service Tag or Express Service Code and click Submit.
• Click Detect Product and follow the instructions on screen.
3 If you are unable to detect or nd the Service Tag, click Choose from all products.
4 Choose the Products category from the list.
NOTE
: Choose the appropriate category to reach the product page
5 Select your computer model and the Product Support page of your computer appears.
6 Click Get drivers and click Drivers and Downloads.
The Drivers and Downloads section opens.
7 Click Find it myself.
8 Click BIOS to view the BIOS versions.
9 Identify the latest BIOS le and click Download.
34
System setup