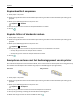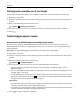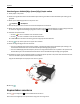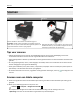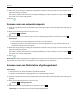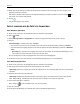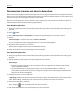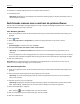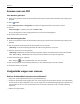Users Guide
3 Blader met de pijl omhoog of omlaag naar de gewenste scanoptie en druk op de pijl naar links of rechts om de
gewenste instelling op te geven.
Stel de kleur, kwaliteit, het formaat van de originele afbeelding en andere scanopties in. Druk zo nodig op
elke
keer nadat u een selectie hebt gemaakt.
4 Druk op .
Scannen naar een netwerkcomputer
1 Plaats het originele document met de bedrukte zijde omhoog in de ADI of met de bedrukte zijde omlaag op de
glasplaat.
2 Blader op het bedieningspaneel van de printer naar:
> Scannen > > Computer
3 Druk op de pijl naar links of rechts om de naam van de bestemmingscomputer te selecteren en druk op .
Opmerkingen:
• U moet wellicht een pincode opgeven als dit vereist is voor de computer.
• Raadpleeg de Help van de printersoftware voor uw besturingssysteem als u een computernaam en een
pincode wilt toewijzen aan de computer.
4 Blader met de pijl omhoog of omlaag naar de gewenste scanoptie en druk op de pijl naar links of rechts om de
gewenste instelling op te geven.
Stel de kleur, kwaliteit, het formaat van de originele afbeelding en andere scanopties in. Druk zo nodig op
elke
keer nadat u een selectie hebt gemaakt.
5 Druk op .
Opmerking: Voor Macintosh-gebruikers: mogelijk moet u scannen naar uw computer via Fotolader inschakelen als u
documenten wilt scannen met een netwerkprinter en de uitgevoerde scans wilt opslaan.
Scannen naar een flashstation of geheugenkaart
Opmerkingen:
• sommige functies zijn alleen beschikbaar op bepaalde modellen.
• Controleer of uw flashstation of geheugenkaart niet is beveiligd tegen schrijven.
1 Plaats het originele document met de bedrukte zijde omhoog in de ADI of met de bedrukte zijde omlaag op de
glasplaat.
2 Blader op het bedieningspaneel van de printer naar:
> Scannen > > Geheugenapparaat
3 Plaats het flashstation of geheugenkaart in de printer en druk op .
Opmerking: De printer leest per keer slechts één geheugenapparaat.
Scannen 56