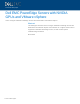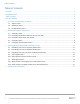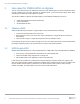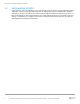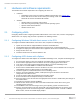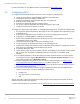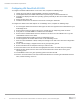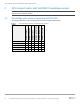White Papers
Hardware and software requirements
8 Dell EMC PowerEdge Servers with NVIDIA GPUs and VMware vSphere | Technical white paper
For more information, see the VMware Horizon 7 Documentation at docs.vmware.com.
2.2 Configuring vGPU
To configure the Windows VM with direct access to a GPU, complete the following steps:
1. Update the server with the supported BIOS or firmware and NVIDIA GPU.
2. Install vSphere ESXi and enable the NVIDIA GPU.
3. Download and install the supported vGPU Manager on the ESXi host.
4. Build the Horizon infrastructure.
5. Configure and deploy VM with guest operating system.
6. For the VM, select the appropriate GPU profile and assign the GPU to VM.
7. Install the relevant driver or software on the VM.
To configure the vDGA feature with vSphere on a Dell EMC PowerEdge server, complete the following steps:
1. See the support matrix included in this white paper to select the supported and certified GPU for your
PowerEdge server.
2. Ensure that the appropriate PSUs are added to the server that supply power to the GPUs.
3. Verify that VT-d or AMD IOMMU is enabled in the server BIOS.
4. Ensure that the minimum BIOS version is installed on the server. See the VMware HCL to get the
certified BIOS version for the vDGA.
5. Install the NVIDIA GPU graphics card on the PowerEdge server.
6. Install a supported and certified ESXi version on the PowerEdge server.
7. Download the NVIDIA vGPU Manager vSphere Installation Bundle (VIB) for the appropriate version of
ESXi. Verify the compatibility of this VIB with the ESXi version.
8. Install vGPU Manager in ESXi.
9. Update VMware Tools and Virtual Hardware (vSphere Compatibility) for the template of each VM that
will use vGPU. See the vSphere Compatibility matrixes for information on compatible virtual
hardware.
10. In the vSphere Web Client, edit the VM settings and add a shared PCI device. PCI devices require
reserving guest memory. Expand New PCI Device and click Reserve all guest memory. You can
also modify this setting in the VM Memory settings.
11. Select the appropriate GPU profile for your use case. For sizing guidelines, see NVIDIA vGPU™
GRID Deployment Guide for VMware Horizon 7.x on VMware vSphere 6.7.
12. Download the NVIDIA guest driver installer package to the VM. Ensure that it matches the version of
the installed NVIDIA VIB on ESXi.
13. Choose one of the following methods to install the NVIDIA guest driver. After the NVIDIA driver is
installed, vCenter Server console for VM displays a blank screen.
a. Desktop Pool
b. View Agent Direct-Connection Plugin
c. RDP
After the base VM is configured and licensed for vGPU, this VM can be configured as template. From this
templated, designed VMs can be deployed.
For more information about the configuration, see the VMware Horizon 7 Documentation or Ready Solutions.