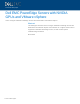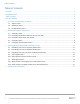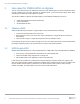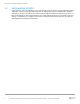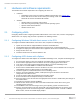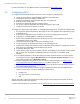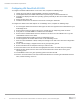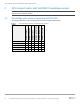White Papers
Hardware and software requirements
9 Dell EMC PowerEdge Servers with NVIDIA GPUs and VMware vSphere | Technical white paper
2.3 Configuring VM DirectPath I/O GPU
To configure a Windows VM with direct access to the GPU, complete the following steps:
1. Update the server with the supported BIOS or firmware and NVIDIA GPU.
2. Install vSphere ESXi and enable NVIDIA GPU for pass-through, or Virtual DirectPath I/O.
3. Configure and Deploy VM with Linux operating systems preferably for HPC and machine learning
workloads.
4. Assign the GPU to the VM.
5. Install the relevant driver or software in the VM for executing the workloads.
To configure the vDGA feature with vSphere on a PowerEdge server, complete the following steps:
1. See the support matrix included in this white paper to select the supported and certified GPU for your
PowerEdge server.
2. Ensure that the PSUs are added to the server, and that they can adequately power the GPUs.
3. Verify that VT-d or AMD IOMMU is enabled in the server BIOS.
4. Ensure that the minimum BIOS version is installed on the Server. See the VMware HCL to get the
certified BIOS version for the vDGA.
5. Install the NVIDIA GPU Graphics Card on the PowerEdge server.
6. Install a supported and certified ESXi version on the PowerEdge server.
7. After successful installation of ESXi, enable pass-through for the GPU in the ESXi host configuration
and reboot.
8. Create a VM and deploy a supported Linux OS as guest operating system.
9. Ensure that ESXi host has adequate memory to create the VM.
10. Add a PCI device to the VM and select the appropriate PCI device to enable GPU pass-through.
11. Obtain the GPU drivers from the GPU vendor and install the GPU device drivers in the guest
operating system.
12. Install VMware Tools in the guest operating system and reboot the VM.
13. After the successful reboot of the VM, install relevant libraries for executing the workloads related to
HPC, machine learning, and so on.