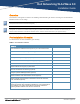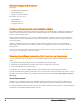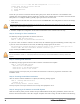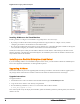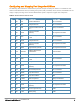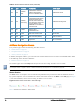Deployment Guide
Enter the new root password and press Enter. The Linux root password is similar to a Windows administrator password.
The root user is a super user who has full access to all commands and directories on the computer.
This password should be kept as secure as possible because it allows full access to the machine. This password is not
often needed on a day-to-day basis but is required to perform AirWave upgrades and advanced troubleshooting. If you
lose this password, contact Dell support for resetting instructions.
Completing the Installation
Upon completion of all previous steps, the following message appears.
CONGRATULATIONS! AMP is configured properly.
To access the AMP web console, browse to https://<IP Address>
Login with the following credentials:
Username: admin
Password: admin
l To view the Phase 1 installation log file, type cat /root/install.log.
l To view the Phase 2 installation log file, type cat /root/amp-install.log.
l To access the AirWave GUI, enter the AirWave IP address in the address bar of any browser. The AirWave GUI then
prompts for your license key. If you are entering a dedicated Master Console or AirWave Failover license, refer to
"Supporting AirWave Servers with the Master Console" in the Dell Networking W-AirWave 8.0 User Guide for
additional information.
Installing AirWave on VMware ESX(i)
This section provides information on installing AirWave on VMware® ESX(i). This section includes the following
topics.
l "Requirements and Recommendations" on page 6
l "Creating a New Virtual Machine" on page 6
l "Installing AirWave on the Virtual Machine" on page 7
Requirements and Recommendations
l AirWave is supported on VMware ESX(i) 4.0 and later.
l Always install VMware Tools in a text-based environment prior to installing AirWave.
l Consult the Dell Networking W-AirWave 8.0 Server Sizing Guide to be sure that enough resources are allocated to
the VM.
l If your VM host is hosting other instances, ensure that the AirWave instance has the highest priority.
l A virtual SCSIdisk is recommended over IDE.
Creating a New Virtual Machine
Perform the following steps to create a new virtual machine.
1. From the VMware Infrastructure Client, select Create a new virtual machine.
2. Select Next, and then select Typical > Virtual Machine Configuration.
3. Name your virtual machine (for example, AirWave), and then click Next.
4. Select an available datastore with sufficient space for the number of APs that your AirWave will manage, choosing
the right server hardware to comply with the hardware requirements in this document. Click Next.
5. Select the Linux radio button, and then select the OS. The recommended OS is CentOS 4/5/6 (64-bit). Click Next.
6 Dell Networking W-AirWave 8.0 | Installation Guide