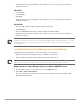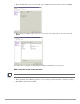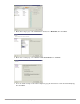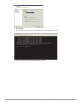Reference Guide
8 ClearPass Policy Manager | Tech Note: Installing or Upgrading on a Virtual Machine
Once you see the banner on the virtual machine console, you can log in by following the instructions in the
ClearPass Policy Manager Quick Start Guide.
Upgrading ClearPass Policy Manager on a Virtual Machine
Disk Space Requirements
An additional hard disk equal to the size of SCSI(0:1) is required in order to upgrade. The size that you
specified for SCSI(0:1) depends on the package. Refer to “Recommended VMware ESX/ESXi Server
Specifications” (page 1) to review the disk space requirements.
Upgrade Procedure
1. Power off the ClearPass VMware instance.
2. In VMware, open the ClearPass virtual machine properties.
3. Add a new hard disk to the virtual machine. The Virtual Device Node should be SCSI(0:2).
4. Power on the ClearPass Policy Manager instance.
5. Sign in to ClearPass Policy Manager and navigate to Administration > Agents and Software Updates
> Software Updates.
6. In the Firmware & Patch Updates section, click Download next to the upgrade image name.
7. After the upgrade image has downloaded, click Install next to the upgrade image name.
8. Click Yes in the Confirm Installation dialog box. The Install Update dialog box appears and shows the
progress of the update.
Review the release notes for the current release before you upgrade ClearPass Policy Manager.
Ensure that the SCSI(0:2) hard disk is the same size as the SCSI(0:1) hard disk that was added to the VM during the
initial installation of the VM.
A valid Subscription ID is required to download the latest ClearPass Policy Manager updates.