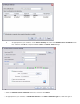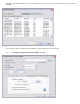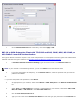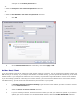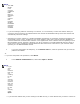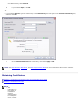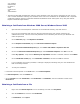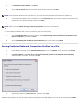Owner's Manual
NOTE: If the imported certificate uses a private key, you must know the password that protects the private key.
NOTE: Ensure that the Enable strong private key protection check box is not selected.
4. In Certificate Import Wizard, click Next.
5. On the File to Import page of the wizard, select the file, and then click Next.
6. If the imported certificate uses a private key, on the Password page of the wizard, type the password for the
private key in the space provided, and then click Next.
-or-
• If the imported certificate does not use a private key, skip to the next step.
7. On the Certificate Store page of the wizard, select Automatically select certificate store based on the
type of certificate, and then click Next.
8. On the Completing the Certificate Import Wizard page of the wizard, click Finish.
Saving Preferred Network Connection Profiles to a File
1. In DW WLAN Card Utility on the Wireless Networks tab, click the Options arrow, and then click Export.
2. In Export Options under How do you want the exported profiles to be handled when importing,
select the option you prefer, and then click OK.
3. Type the file name in the File name box, and then click Save.
Network administrators can also include the advanced properties of the DW WLAN Card in the file by selecting the Include