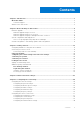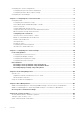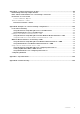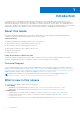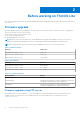Administrator Guide
Table Of Contents
- Dell Wyse ThinOS Lite Release 2.6 Administrator’s Guide
- Introduction
- Before working on ThinOS Lite
- Getting started
- Global connection settings
- Configuring the connectivity
- Configuring the network settings
- Configuring the remote connections
- Configuring the Citrix broker setup
- Configuring the visual settings
- Configuring the general options
- Configuring the authentication settings
- Configuring the central configurations
- Configuring the VPN manager
- Configuring the connection broker
- Configuring Citrix
- Configuring the Citrix broker setup
- Citrix HDX RealTime Multimedia Engine—RTME
- Citrix Icon refresh
- Using multiple audio in Citrix session
- Using Citrix NetScaler with CensorNet MFA authentication
- Okta Integration through Citrix NetScaler
- Configuring ICA connections
- ICA Self Service Password Reset—SSPR
- QUMU or ICA Multimedia URL Redirection
- HTML5 Video Redirection
- ICA SuperCodec
- Anonymous logon
- Configuring the Citrix UPD Printer
- Introduction to Flash Redirection
- Configuring Citrix
- Configuring Zero Client Settings
- Performing Diagnostics
- BIOS Management
- Security Changes
- Creating and Using xen.ini Files
- Examples of Common Printing Configurations
- Important Notes
- Troubleshooting
5. Apply the settings and close the IIS admin console.
Installing IIS creates the default directory C:\inetpub\WWWroot, which is known as the WWW root. In the
WWWroot directory, create a folder WYSE and a sub folder xen. The directory structure must read as C:
\inetpub\wwwroot\WYSE\xen.
To upgrade the ThinOS Lite firmware using HTTP or HTTPS server:
1. Go to www.dell.com/support.
2. Download the latest ThinOS Lite firmware and latest ThinOS Lite packages that corresponds to your thin client model. If the
firmware and packages are in the form of a compressed self-extracting (.EXE) or zipped file (.ZIP), then extract the files.
3. Place the extracted firmware files in the C:\inetpub\wwwroot\WYSE\xen folder, and the packages to C:
\inetpub\wwwroot\WYSE\xen\pkg on your HTTP or HTTPS server.
4. Create a xen.ini text file (using a text editor) in the C:\inetpub\wwwroot\WYSE\xen folder with the following INI
parameters:
Autoload=2 loadpkg=1 Addpkg=FR
The option Autoload=2, ensures that the thin client uses the firmware installed on the server to upgrade, only if the
firmware on the thin client is older than the version on the server. The option LoadPkg specifies how to update the external
packages. If LoadPkg is not in the statement, it will inherit the value of AutoLoad.
Base package is integrated into the ThinOS Lite firmware image. Installing the latest ThinOS Lite firmware image
automatically installs the latest version of these packages on the ThinOS Lite client. If you set AutoLoad=1 LoadPkg=0,
the firmware is checked, but the packages are not checked. The packages check is performed after firmware check. From
ThinOS Lite 2.3, the external packages update mechanism is changed. Some packages are default, and loaded according
to value of LoadPkg. For example RTME. Some packages need additional parameter AddPkg to add. For example, FR,
Horizon, and TCX. The option AddPkg is for adding packages. It depends on the value of LoadPkg. For more information
about the INI parameter usage, see INI parameter chapter in Dell Wyse ThinOS Lite Admin Guide.
5. Save the xen.ini file.
6. On the ThinOS Lite client desktop, navigate to System Setup > Central Configuration > General.
7. In the General tab, enter the IP address of the file server or directory. For example: https://IPaddress/wyse.
NOTE:
You can also use DHCP option tags 161 and 162 to configure the ThinOS Lite client, file server and path
information. You must create these options on your DHCP server, configure them with the correct server information,
and enable the DHCP server scope in your environment.
8. Click OK.
9. Restart the thin client and wait until the auto-installation of packages is complete.
Firmware upgrade using Wyse Management Suite version 1.1
Ensure that you have created a custom group and assigned the ThinOS Lite devices to that group in Wyse Management
Suite—see Wyse Management Suite v1.1 Administrator's Guide.
Ensure that your ThinOS Lite clients are registered to Wyse Management Suite. See, Configuring the WDA settings.
To upgrade the ThinOS Lite firmware using Wyse Management Suite:
1. Go to www.dell.com/support.
2. Download the latest ThinOS Lite firmware and ThinOS Lite packages that corresponds to your thin client model.
3. Log in to Wyse Management Suite using valid credentials.
4. On the Apps & Data page, in the OS Image Repository section, click ThinOS.
5. Click Add Firmware File.
The Add File dialog box is displayed.
6. Browse and select the downloaded firmware file. Enter an appropriate description.
7. Click Upload.
The ThinOS Lite firmware file is uploaded, and the firmware file is listed on the Apps & Data - ThinOS Lite OS Image
Repository page.
8. Select the check box that corresponds to your ThinOS Lite firmware file.
9. On the Groups & Configs page, select a custom group, and click Edit Policies > ThinOS.
The Select ThinOS Lite Configuration Mode screen is displayed.
10. Click Advanced Configuration.
10
Before working on ThinOS Lite