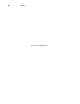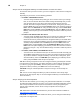Install Guide
18 Chapter 5
Step 4: Use the Configured USB Key to Install Firmware on Each Thin Client
On each thin client you want to convert, you must configure it to boot from the configured
USB key.
Depending on your device, use the following guidelines:
• For D90D7 and D90DW thin clients:
· You must change the BIOS Setup Utility (you do not need to restore your settings
later, as the new firmware will restore default settings automatically after you start
your thin client): Be sure the client is shut down and disconnected from any
network. Attach the configured USB key to the thin client. During boot, press and
hold the Delete key. Enter the password Fireport (this is case sensitive) and press
Enter. Select the Advanced tab. Using the down arrow key, select the Boot from
USB option and press Enter. Select the Enabled option and press Enter. Press the
F10 key, and then press y to save the BIOS settings and reboot. Follow the process
prompts.
• For X90m7 and X90mw mobile thin clients:
· You must change the BIOS Setup Utility (you can restore your settings later in "Step
5: Verifying Thin Client Operation"): Be sure the client is shut down and
disconnected from any network. Attach the configured USB key to the mobile client.
During boot, press and hold the F2 key. Enter the password Fireport (this is case
sensitive) and press Enter. Select the Boot option and press Enter. Select the
Legacy option and press Enter. Select the Normal Boot Menu option and press
Enter. Select the option displaying your USB key vendor name and move it to the 1
position by using the + key. Save the BIOS settings and reboot. Follow the process
prompts.
• For Z90D7, Z90S7 Z90DW, and Z90SW thin clients:
· You must use the one-time boot menu (the one-time boot menu will not modify your
default BIOS configurations): Be sure the client is shut down and disconnected from
any network. Attach the configured USB key to the thin client. During boot, press
and hold the P key. Select the USB HDD option (displaying your USB key vendor
name) and press Enter. Follow the process prompts.
TIP: When booting a target device from the configured USB key (containing the contents
to be pushed to a target device), you will be prompted to continue with the push process
(to continue, type
y and press Enter). Once the push process is complete, you will be
prompted to reboot (to reboot, press Enter and remove the USB key).
CAUTION: During the Critical Operation in Progress message, do not interrupt the
process.
TIP: You can use the configured USB key to push the firmware onto as many target
devices as you want (repeat "Step 4: Use the Configured USB Key to Install Firmware on
Each Thin Client").
Step 5: Verifying Thin Client Operation
After the thin client reboots, you can verify your general client information. For example,
the Client Information dialog box (D class), or the System Information dialog box (X class
and Z class) information is correct (that the new Flash is correctly recognized by the
system). After verification, the thin client is ready for operation and setup by an
administrator.
TIP: Administrator and other documentation for your thin client model are available at:
http://www.wyse.com/manuals
.
CAUTION: For X90m7 and X90mw mobile thin clients, you can change the BIOS Setup
Utility back to its original state.