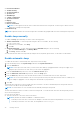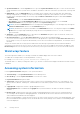Administrator Guide
Table Of Contents
- Dell Wyse ThinOS Version 8.6 Administrator’s Guide
- Contents
- Introduction
- About this guide
- What is new in ThinOS 8.6_807
- What is new in ThinOS 8.6_710
- What is new in ThinOS 8.6_606
- What is new in ThinOS 8.6_511
- What is new in ThinOS 8.6_412
- What is new in ThinOS 8.6_303
- What is new in ThinOS 8.6_206
- What is new in ThinOS 8.6_027
- What is new in ThinOS 8.6_024
- What is new in ThinOS 8.6_019
- Before working on ThinOS
- Getting started
- End User License Agreement
- Configuring ThinOS using the First Boot Wizard
- Connecting to a remote server
- Using your desktop
- Configuring thin client settings and connection settings
- Connecting to a printer
- Connecting to a monitor
- Locking the thin client
- Signing off and shutting down
- Battery information
- Sleep mode
- Additional getting started details
- Classic desktop features
- Login dialog box features
- Word wrap feature
- Accessing system information
- ENERGY STAR compliance
- IPv6 certification
- Global Connection settings
- Configuring connectivity
- Configuring the network settings
- Configuring the remote connections
- Configuring the central configurations
- Configuring the VPN Manager
- Configuring the connection brokers
- Configuring Citrix
- Configuring the Citrix broker connection
- Citrix Receiver feature matrix
- Citrix HDX RealTime Multimedia Engine or RealTime Optimization Pack
- Cisco Jabber Softphone for VDI
- Using Citrix ADC
- Citrix Cloud services
- Citrix icon refresh
- Using multiple audio in Citrix session
- Configuring ICA connections
- Support for multi-monitors in Citrix session
- ICA Self Service Password Reset
- QUMU or ICA Multimedia URL Redirection
- HTML5 Video Redirection
- ICA SuperCodec
- Anonymous logon
- Configuring the Citrix UPD printer
- Configuring VMware
- Configuring the VMware broker connection
- VMware Horizon Client feature matrix
- Using VMware Horizon View broker and desktop
- Enable username hint for smart card login
- Supporting VMware Real Time Audio-Video
- VMware Blast
- VMware Horizon Virtualization Pack for Skype for Business
- Using multi-monitors in PCoIP session
- Using Multi-monitors in VMware Blast session
- Blast Virtual Printing
- Enable hardware cursor in Blast session
- Enable relative mouse feature
- USB device splitting in Blast session
- Supporting Teradici SDK
- Configuring PCoIP connections using Teradici Remote Workstation card
- Customize PCoIP login window and icons
- Configuring Microsoft Remote Desktop
- Configuring Dell vWorkspace
- Configuring Amazon Web Services or WorkSpaces
- Configuring Teradici Cloud Access
- Configuring Citrix
- Configuring local settings
- Local Settings Menu
- Configuring the system preferences
- Configuring the display settings
- Configuring the peripherals settings
- Configuring the keyboard settings
- Configuring the mouse settings
- Configuring the audio settings
- Configuring the serial settings
- Configuring the camera settings
- Configuring the touch screen settings
- Configure the touch screen settings for VDI sessions
- Configuring the Bluetooth settings
- USB support
- Support for USB Type-C
- Configuring the printer settings
- Reset features
- Local Settings Menu
- TCX Suite
- Trusted Platform Module version 2.0
- Performing diagnostics
- BIOS management on ThinOS
- Security
- Troubleshooting
- Examples of common printing configurations
- Important notes
- Frequently asked questions
● System Information—Click the Sys Info button to open the System Information dialog box. You can view the thin client
system information such as System Version, IP Address, information on devices connected to your thin client, event logs and
so on.
● Admin Mode—Click the Admin Mode button to configure various settings locally on the thin client other than broker
desktop configurations. For example, you can choose to manually configure the Citrix XenBroker Server URL or override
the URL that is centrally defined by file servers by using the Remote Connections dialog box as described in Remote
Connections.
○ Classic desktop—Use the Leave Administrator Mode option in the Shutdown dialog box.
○ Zero desktop—Use the Leave Administrator Mode option in the Shutdown dialog box, or use the Leave
Administrator Mode icon (X) in the upper-right pane of the System Settings menu.
NOTE: By default the Admin Mode button is not displayed on the log on dialog box. You can display it by selecting the
Show local admin button check box in the Shutdown dialog box.
NOTE: By default there is no password needed for the Admin Mode button use. You can password protect the Admin
Mode button (to require login credentials) by using the AdminMode parameter in a wnos.ini file, see Dell Wyse
ThinOS INI Guide.
● Shutdown—Click the Shutdown button to open and use the Shutdown dialog box to sign off, shut down, restart, reset
the system setting to factory defaults, and so on.
● Account Self-Service—Click the Account Self-Service icon shown when configured using the
AccountSelfServiceoption of the PasswordServer INI parameter to open and use the Account Self-Service dialog
box to change or reset your own password and unlock your account. For information on INI parameter, see Dell Wyse ThinOS
INI Guide.
This process assumes that the security questions and answers have been pre-registered by the user inside their Windows
environment. Users must use HTTPS (not HTTP) for an account self-service server address such as Https://IPAddress, in the
Broker Setup tab. After the security questions are answered, your new password will be set or your account will be unlocked.
Word wrap feature
The word wrap feature enables you to fit large text inside the available display area of the active window.
To enable the word wrap feature, use the INI parameter wordwrap.
For example, noticefile=dell_notice resizable=no wordwrap=yes.
The default value is no. When you change the value to yes, the text is confined to the display area and the horizontal scroll bar
is disabled.
Accessing system information
Use the System Information dialog box to view system information.
● Classic desktop—Click System Information from the desktop menu.
● Zero desktop—Click the System Information icon on the zero toolbar.
The System Information dialog box includes:
● General tab—Displays general information such as System Version, Serial Number, Memory Size (Total and Free), CPU
Speed, ROM Size, Monitor, Parallel ports, Terminal Name, Boot from, Memory speed, SSD size, Resolution, and the Serial
ports.
● Copyright tab—Displays the software copyright and patent notices.
Acknowledgments button is added in the Copyright tab in System Information. This button is related to third party
software.
● Event Log tab—Displays the thin client start-up steps normally beginning from system version to checking firmware or
error messages that are helpful for debugging problems. The details about the monitors and USB connected to the thin
client, and bluetooth initialization are also displayed.
When you install packages or restart the ThinOS device, the ThinOS client verifies the version of the installed package. If you
have not installed the latest package version, the details about the current package version and the recommended package
version are displayed.
40
Getting started