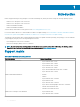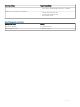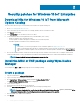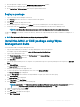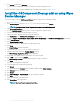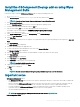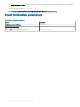Deployment Guide
6 From the Select Operating System drop-down list, select the target operating system.
NOTE: If you have downloaded the .exe le from the Microsoft Update Catalog site, enter /quiet /norestart in the
Command Parameters eld. The default parameters are added when you use the .msu le.
7 Enter the WDM server address and credentials.
8 Click Upload.
9 After the upload is complete, close the WDM Package Registration Utility window.
10 Launch Wyse Device Manager again, and login using valid credentials.
11
Go to Applications > Other packages, and verify the registered KB in the list.
Deploy a package
1 Log in to the Wyse Device Manager web console.
2 Go to Devices, and select the devices to which the KB must be updated.
3 Click Update.
4 Click Save to schedule the deployment of KBs.
5 After the package push is complete, go to Updates and click the scheduled job to check the deployment status.
6 On the client side, click Update Now after the job is successfully scheduled from the Wyse Device Manager server.
NOTE: If the Update Now window is not displayed, restart the HAgent service from the administrator mode.
The directory C:\Temp is not deleted. To delete the directory, edit the RSP script manually with the delete command. For example, DT C:
\Temp.
NOTE
: The lock screen is disabled when you deploy the package using WDM.
Install the MSU or EXE package using Wyse
Management Suite
You can install the add-on using Wyse Management Suite.
1 Copy the downloaded le (raw installer) to the Wyse Management Suite server repository.
For example, copy the downloaded le to <drive C>\Share\repository\thinClientApps.
2 Log in to Wyse Management Suite.
3 Click Portal Administration, and then click File Repository under Console Settings.
4 Select the Local Repository check box.
5 Click Sync Files.
Wait for the synchronization process to complete. The synchronization process copies the package from the repository to Apps and
Data.
6 Click Apps and Data.
The Apps and Data page is displayed.
7 Verify the copied package in the applications list.
8 To create a group in the Wyse Management Suite server, click Groups & Congs.
The Groups & Congs page is displayed.
9 Click the Plus sign (+) button and enter the required details to register your client in the same group.
10 Click Apps and Data.
The Apps and Data page is displayed.
11 Click Thin Clients under App Policies.
12 Click Add Policy to add the policy to the required group.
12
Security patches for Windows Embedded Standard 7 and Windows Embedded Standard 7P