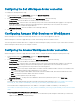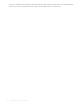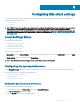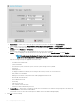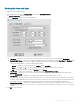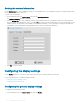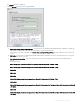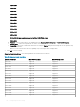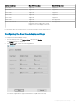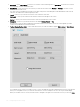Administrator Guide
Conguring the Dell vWorkspace broker connection
To congure the vWorkspace broker setup:
1 From the desktop menu, click System Setup, and then click Remote Connections.
The Remote Connections dialog box is displayed.
2 In the Broker Setup tab, from the drop-down list, select Dell vWorkspace, and do the following:
• Broker Server—Enter the IP address/ Hostname/ FQDN of the Broker Server.
• Auto Connect List—Enter the name of the desktops that you want to launch automatically after logging in to the respective
broker. More than one desktop can be listed. Each desktop name is separated by a semi-colon, and is case-sensitive.
• Select the check box to enable vWorkspace Gateway.
• vWorkspace Gateway—Enter the IP Address of the vWorkspace Gateway.
3 Click OK to save the settings.
Conguring Amazon Web Services or WorkSpaces
Amazon WorkSpace is a cloud-based virtual desktop that allows you to access remote applications with ease.
Amazon WorkSpaces connection is applicable only for PCoIP clients running ThinOS 8.3, and later versions.
This section provides information about how to congure the Amazon WorkSpaces (AWS) connection on your ThinOS device, and other
Amazon WorkSpace features that you can congure on ThinOS.
Conguring the Amazon WorkSpaces broker connection
Amazon WorkSpaces connection is applicable only for PCoIP clients. To congure the Amazon WorkSpaces (AWS) broker setup:
1 From the desktop menu, click System Setup, and then click Remote Connections.
The Remote Connections dialog box is displayed.
2 In the Broker Setup tab, from the drop-down list, select Amazon WorksSpaces, and do the following:
• Broker Server—Enter the IP address/Hostname/FQDN of the Broker Server.
• Auto Connect List—Enter the name of the desktops that you want to launch automatically after logging in to the respective
broker. More than one desktop can be listed. Each desktop name is separated by a semi-colon, and is case-sensitive.
• Security mode—Select the preferred Security mode from the following options:
– Warning —Warn Security requires FQDN address for domain certicate installed in PCM. If certicate is not installed on the
client, corresponding warning message is displayed for you to continue.
– Full—Full Security requires FQDN address with domain certicate installed in PCM, and certicate installed on the client.
– Low—Security allows FQDN/IP address with/without certicate.
– Default— Follows global security mode settings.
• Connection Protocol— The drop-down list is disabled for AWS broker. By default, the option is set to PCoIP Only.
3 Click OK to save the settings.
For information about deploying AWS WorkSpaces and AWS EC2 PCM for AWS WorkSpaces, go to www.teradici.com/web-help/
Connecting_ZC_AWS_HTML5/TER1408002_Connecting_ZC_AWS.htm#03_DeployPCM.htm%3FTocPath%3D3.
For information about conguring the Broker Server address = “URI (https://<FQDN or IP address>) of the PCM”, go to
www.teradici.com/web-help/Connecting_ZC_AWS_HTML5/TER1408002_Connecting_ZC_AWS.htm#05_Connect.htm%3FTocPath
%3D5.
Known issues with Amazon Web Services or WorkSpaces
• Key combination Ctrl + Alt disconnects users from AWS session intermittently with old agent in AWS desktop. To x this issue,
update to latest agent by rebooting the desktop.
Conguring
the connection brokers 111