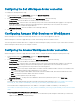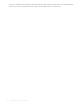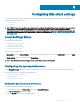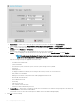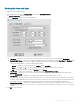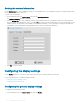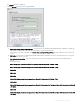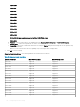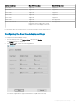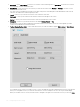Administrator Guide
a Dual Head—Select Mirror Mode to have the two monitors work in a matching state, or Span Mode to have the two monitors
work separately second is extended from rst.
b Main Screen—Select which of the two monitors you want to be the main screen (Screen1 or Screen2). The other screen is
extended from the main screen.
The other screen is extended from the main screen. When using a DVI to DVI/VGA splitter with VGA and DVI monitors at the
same time, the VGA monitor will be the primary monitor.
c Layout—Select how you want the two monitors to be oriented to each other.
Horizontal — where you move between the monitors from the left and right of the screens.
Vertical— where you move between the monitors from the top and bottom of the screens.
d Alignment— Select how you want the monitors to be aligned Bottom, Center, or Top.
Bottom means screens are bottom-aligned in a horizontal orientation; Center means screens are center-aligned; Top means
screens are top-aligned in a horizontal orientation.
e Taskbar (Classic Desktop Only)—Select under which screen you want the Taskbar to appear Whole Screen or Main Screen
For Swap dual screens, when you set Main Screen to Screen2, an additional check box is displayed at the bottom of the tab that
allows you to swap dual screens. If you clear the check box, the Screen1 is usually the left one or the top one in dual display.
When you set Main Screen to Screen2, the main screen is changed to the right screen or bottom screen. If you select the swap
120
Conguring thin client settings