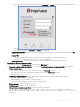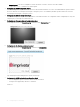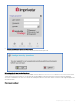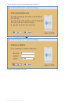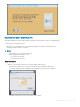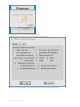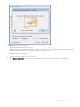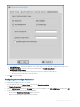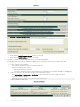Administrator Guide
– If you enable this feature by selecting the check box, the shutdown and restart icon is shown in ThinOS login and locked
windows.
– If you clear the check box, the shutdown and restart icon is grayed out.
• FailedOneSignAuth Allow—Only yes or no options are supported. Non-OneSign user can log in to the Broker by clicking No
radio button.
• Logging Allow
– OneSign logs could output on ThinOS with this feature. An INI conguration is needed correspondingly.
– Loglevel=0/1/2/3. The default value is 0. If set to 0, logs are not displayed.
• Display name format— Account name can be shown correctly with dierent formats in pop-up notications.
2 Conguring the Walkway conguration object
On the Imprivata server, click Computer policy, and then click the Walk Away tab.
• Key mouse inactivity enabled and behavior — The check box in addition to keyboard and mouse inactivity is not supported.
• Passive proximity cards
– If you want to use proximity card to lock the computer, select the Tap to lock check box.
– If you want to lock the computer and log in as a dierent user. select the Switch users check box.
– INI parameter is TapToLock=0/1/2.
• Lock warning enabled and type—The three types that are supported are: none, notication balloon and Screensaver.
– None—No warning messages are displayed.
– Notication balloon—ThinOS displays a notication window.
– Screensaver—Hide the display contents before the workstation locks.
• Warning message—The message can be customized.
• Lock Screen type—Only obscure type is supported.
• Hot key to lock workstation or log o user—ThinOS can support following keys:
“F1 ~ F12”, "BKSP", “DEL”, “DOWN”, “END”, “ENTER”, “ESC”, “HOME”, “INS”, “LALT”, “LEFT”, “LCONTROL”, “NUMLOCK”,
“PGDN”, “PGUP”, “RCONTROL”, “RIGHT”, RTALT”, “SPACE”, “TAB”, “UP”, “a~z”, “A~Z”, “0~9” and modier “+”, “%”, “^” (Shift, Alt
and Control)
Conguring
the connectivity 41