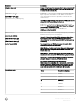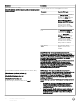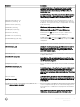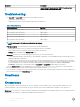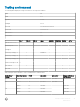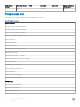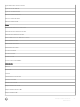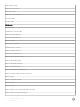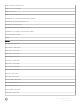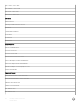Release Notes
Reference Description
PRIVILEGE=[None, Low, High]
[EnablePeripherals={keyboard,mouse,audio,serial,camera,touchs
creen,bluetooth}]
Controls operator access to Thin Appliance resources:
Parameter Operator Privileges
None The System Setup selection
on the desktop menu is
disabled. The Setup submenu
cannot be displayed. The
Connect Manager, Dialup
Manager and PPTP manager
dialog boxes are disabled. The
Reset to Factory default
checkbox in the Shutdown
dialog window is not available
Low The Network and Wireless
selections on the Setup
submenu are disabled (grayed
out). The Connection
Settings dialog box (opened
from Connect Manager) is
readable but not writable. The
Reset to Factory default
checkbox in the Shutdown
dialog window is disabled.
High (default) No restrictions; all thin
appliance resources are
available.
EnablePeripherals—If the optional keyword is set with
Privilege=none, the specied peripherals tab will be enabled.
The value of the option can be a list of any valid value separated
with "," or ";". For camera, touchscreen and bluetooth, they can
be enabled only if the devices are available. For example,
Privilege=none lockdown=yes
EnablePeripherals=mouse,audio,camera,bluetooth, then mouse
and audio tab will be enabled. If there are camera and/or
bluetooth devices, the camera and/or bluetooth tab will be
enabled too. The optional EnableKeyboardMouseSettings=yes
can be replaced as: Privilege=none lockdown=yes
EnablePeripherals=keyboard,mouse.
ConnectionBroker={default, VMware, Microsoft, Quest, AWS}
[RDCollections={*collect1, collect2,...}]
[DisableShowDisclaimer=[yes, no]
[DisableShowServer=[yes, no]
[ConnectionType={Default, All, RDP, PCoIP, Blast}]
RDCollections—The option species the collections for
Microsoft RD broker. Only the applications/ desktops within the
specied collections are displayed. The value can be a list
separated by ',' or ';' and can use wildcard "*" to match the
string. If the parameter is not set, then all the applications/
desktops are displayed.
Do the following to get your RemoteApp or Desktops collection
name:
1 In RDS Server local, go to C:\Users\administrator.RDSS
\AppData\Roaming\Microsoft\Workspaces\{xxxx}
\Resource, and check that all your published collection
(.rdp le) are listed.
2 Open the specify .rdp le which you want to dene in .ini
le with notepad and get the collection name from line
"loadbalanceinfo:s:tsv://MS Terminal Services Plugin.1.
[collection name]".
22 Dell Wyse ThinOS Version 8.4
Release Notes