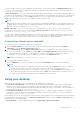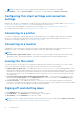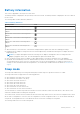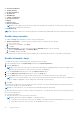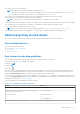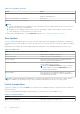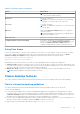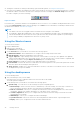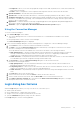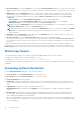Administrator Guide
Table Of Contents
- Dell Wyse ThinOS Version 8.6 Administrator’s Guide
- Introduction
- Before working on ThinOS
- Getting started
- End User License Agreement
- Configuring ThinOS using the First Boot Wizard
- Connecting to a remote server
- Using your desktop
- Configuring thin client settings and connection settings
- Connecting to a printer
- Connecting to a monitor
- Locking the thin client
- Signing off and shutting down
- Battery information
- Sleep mode
- Additional getting started details
- Classic desktop features
- Login dialog box features
- Word wrap feature
- Accessing system information
- ENERGY STAR compliance
- IPv6 certification
- Global Connection settings
- Configuring connectivity
- Configuring the network settings
- Configuring the remote connections
- Configuring the central configurations
- Configuring the VPN Manager
- Configuring the connection brokers
- Configuring Citrix
- Configuring the Citrix broker connection
- Citrix Receiver feature matrix
- Citrix HDX RealTime Multimedia Engine or RealTime Optimization Pack
- Cisco Jabber Softphone for VDI
- Using Citrix ADC
- Citrix Cloud services
- Citrix icon refresh
- Using multiple audio in Citrix session
- Configuring ICA connections
- Support for multi-monitors in Citrix session
- ICA Self Service Password Reset
- QUMU or ICA Multimedia URL Redirection
- HTML5 Video Redirection
- ICA SuperCodec
- Anonymous logon
- Configuring the Citrix UPD printer
- Configuring VMware
- Configuring the VMware broker connection
- VMware Horizon Client feature matrix
- Using VMware Horizon View broker and desktop
- Enable username hint for smart card login
- Supporting VMware Real Time Audio-Video
- VMware Blast
- VMware Horizon Virtualization Pack for Skype for Business
- Using multi-monitors in PCoIP session
- Using Multi-monitors in VMware Blast session
- Blast Virtual Printing
- Enable hardware cursor in Blast session
- Enable relative mouse feature
- USB device splitting in Blast session
- Supporting Teradici SDK
- Configuring PCoIP connections using Teradici Remote Workstation card
- Customize PCoIP login window and icons
- Configuring Microsoft Remote Desktop
- Configuring Dell vWorkspace
- Configuring Amazon Web Services or WorkSpaces
- Configuring Teradici Cloud Access
- Configuring Citrix
- Configuring local settings
- Local Settings Menu
- Configuring the system preferences
- Configuring the display settings
- Configuring the peripherals settings
- Configuring the keyboard settings
- Configuring the mouse settings
- Configuring the audio settings
- Configuring the serial settings
- Configuring the camera settings
- Configuring the touch screen settings
- Configure the touch screen settings for VDI sessions
- Configuring the Bluetooth settings
- USB support
- Support for USB Type-C
- Configuring the printer settings
- Reset features
- Local Settings Menu
- TCX Suite
- Trusted Platform Module version 2.0
- Performing diagnostics
- BIOS management on ThinOS
- Security
- Troubleshooting
- Examples of common printing configurations
- Important notes
- Frequently asked questions
NOTE: User Name is the user who is logged-on and is located at the lower-left pane of the taskbar
● Zero Desktop — Click the System Settings icon on the Zero Toolbar, and then select Remote Connections.
Configuring thin client settings and connection
settings
While the use of INI files is recommended to configure thin client settings and connection settings available to users, see How to
set up automatic updates and configurations, you can use dialog boxes on a thin client to:
● Set up your thin client hardware, look and feel, and system settings, see Configuring thin client settings locally.
● Configure connection settings, see Configuring thin client settings locally.
Connecting to a printer
To connect a local printer to your thin client, be sure you obtain and use the correct adapter cables which are not included.
Before use, you may need to install the driver for the printer by following the printer driver installation instructions. For
information on connecting to printers, see Configuring the printer setup.
Connecting to a monitor
Depending on your thin client model, connections to monitors can be made using either a VGA (analog) monitor port, a DVI
(digital) monitor port, or a DisplayPort (digital) and the proper Dell monitor cables/splitters/adapters.
NOTE:
For dual-monitor supported thin clients— when using a DVI to DVI/VGA splitter, ensure that the DVI monitor will be
the primary monitor; when using a DisplayPort, ensure that the DisplayPort monitor will be the primary monitor.
Locking the thin client
To help ensure that no one else can access your private information without permission, ThinOS allows you to lock your thin
client so that credentials are required to unlock and use the thin client after you do one of the following:
● Unplug a signed-on smart card — If an administrator has set SCRemovalBehavior=1for the signing parameter in the
INI files and you unplug the smart card that you used to sign on to the thin client, then the thin client will lock. To unlock the
thin client for use, you must use the same smart card and your correct PIN. Note that removing a signed-on smart card can
also cause the thin client to log-off, if an administrator has set the INI files to do so in this case you must sign-on as usual to
use the thin client.
● Use Lock Terminal from the Shortcut Menu and Shutdown dialog box — On the Classic Desktop, right-click on the
desktop and select Lock Terminal, or use the Shutdown dialog box. On the Zero Desktop, use the Shutdown dialog box.
To use the thin client, you must use your correct password.
● Use the screensaver — If an administrator has set LockTerminal=2 for the ScreenSaver parameter, and when the
screensaver is activated, then the thin client is locked. To unlock the thin client, enter the login password in the unlock dialog
box. However, you cannot see the wallpaper while using the unlock dialog box.
Signing off and shutting down
Use the Shutdown dialog box to select the available option you want:
● Classic Desktop—Click Shutdown in the Connect Manager or Desktop Menu.
● Zero Desktop—Click the Shutdown icon on the Zero Toolbar.
NOTE:
You can also configure automatic behavior after all desktop sessions are closed by using the Remote Connections
dialog box, see Central configuration: Automating updates and configurations.
32 Getting started