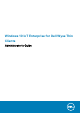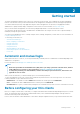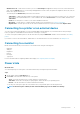Administrator Guide
Accessible applications
When you log in to your thin client as an administrator or a user, the Windows desktop displays certain extended features in the Start
menu.
You can perform the following tasks:
• Browse the Internet with Internet Explorer
• Use the Dell Thin Client Application
• Configure Citrix Receiver Session Services
• Configure Remote Desktop Connection Session Services
• Use VMware Horizon Client to connect to a Virtual Desktop
• Use Ericom PowerTerm Terminal Emulation
• Use Ericom Connect-WebConnect Client
• Windows Media Player
• Wyse Easy Setup
NOTE: Keyboard Caps Lock Indicator Application—Dell Keyboard driver software (KM632) software provides the Caps
Lock status indication on the desktop. After you log in to your thin client, when you press the Caps Lock key to enable
the Caps Lock feature, the lock symbol is displayed on the desktop. If you press the Caps Lock key again to disable the
Caps Lock feature, the unlock symbol is displayed on the desktop.
Browsing with Internet Explorer
To open Internet Explorer, do either of the following:
• Go to Start > Windows Accessories > Internet Explorer.
• Double-click the Internet Explorer icon on the desktop.
NOTE:
• To limit writing to the disk, Internet Explorer settings are set at the factory. The settings prevent you from using the
limited amount of disk space available. It is recommended that you do not modify these settings.
• Internet Explorer cache settings are set to 100 MB.
Using the Dell Thin Client Application
Use the Dell Thin Client Application to view the general information about the thin client device, custom fields, RAM disk, auto login,
system shortcuts, and support information.
To access the Dell Thin Client Application page, go to Start > Dell Thin Client Application. You can also access the Dell Thin Client
Application by clicking the Dell Thin Client Application icon on the desktop.
In the left navigation bar, click the following tabs:
• Client Information—Displays the thin client device information.
• QFE—Displays the list of Microsoft QFEs (previously known as hot fixes) applied to the thin client.
• Installed Products—Displays the list of applications that are installed on the thin client.
• WDM/WMS Packages—Displays the list of WDM and WMS packages that are applied to the thin client.
• Copyrights/Patents—Displays copyrights and patents information.
When you log in as an administrator, you can view the tabs such as Custom Fields, RAM disk, Auto Logon, System Shortcuts, and
About and Support on the Dell Thin Client Application page.
Energy Star logo (an electronic logo) for the Energy Star compliance is also displayed on the Dell Thin Client Application page.
In the About and Support tab, you can view the information related to the application version, support directory, export support data,
and HTML view.
3
10 Accessible applications