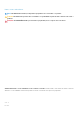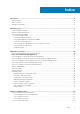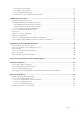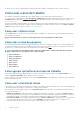Administrator Guide
No entanto, há casos em que o administrador de rede pode manter as configurações alteradas após sair e reiniciar o thin client.
Como usar a área de trabalho
As configurações definidas pelo administrador serão exibidas quando você fizer login no thin client pela primeira vez.
Se você fizer login como administrador, a área de trabalho do administrador será exibida. À direita da barra de tarefas, clique no ícone
de Notificações para abrir a janela <3>Central de Ações</3>. Para obter mais informações sobre a Central de Ações, consulte Como
usar a Central de Ações.
Além dos ícones padrão da área de trabalho, um conjunto estendido de recursos para configurar parâmetros de preferências do usuário e a
administração do sistema está incluído no painel de controle do administrador. Para abrir o painel de controle, acesse Iniciar > Painel de
Controle. Para obter mais informações, consulte Recursos administrativos.
Como usar o Menu Iniciar
O menu Iniciar ajuda você a acessar todos os programas, pastas e configurações no thin client. Ele contém uma lista de aplicativos que
estão instalados no thin client.
NOTA:
No menu Iniciar, você pode ver a lista de aplicativos usados com frequência em Mais usados.
Como usar a caixa de pesquisa
Use a caixa de pesquisa na barra de tarefas para procurar aplicativos, arquivos ou configurações. Digite o que você está pesquisando na
caixa de pesquisa na barra de tarefas. Você também pode encontrar resultados para arquivos, aplicativos ou configurações do thin client.
As sugestões e os resultados relacionados ao item pesquisado são mostrados na janela Início.
NOTA:
Para pesquisar um determinado arquivo no thin client, aplique um dos seguintes filtros disponíveis no painel
inferior da janela Início e, em seguida, procure o arquivo desejado:
• Filtro de aplicativos
• Filtro de configurações
• Filtro de documentos
• Filtro de pastas
• Filtro de fotos
• Filtro de vídeos
• Filtro de músicas
Como agrupar aplicativos nas áreas de trabalho
Crie áreas de trabalho virtuais para agrupar aplicativos no mesmo local. Na barra de tarefas, clique no ícone Visão de tarefas e, em
seguida, na
Nova área de trabalho, abra os aplicativos de que você precisa.
Para mover aplicativos entre áreas de trabalho virtuais, clique em Visão de tarefas e, em seguida, arraste o aplicativo que você deseja de
uma área de trabalho para outra.
Como usar a Central de Ações
A Central de Ações coloca notificações importantes do Windows e seus aplicativos direito na barra de tarefas, junto com ações rápida, que
o direcionam instantaneamente para as configurações e os aplicativos mais utilizados.
Para ver notificações e ações rápidas, clique no ícone da Central de ações na barra de tarefas. Você também pode pressionar a tecla
com o logotipo do Windows + A.
• Notificações resumidas: quando uma notificação é exibida na área de trabalho ou quando você a visualiza na Central de ações, é
possível expandi-la para ler mais informações ou tomar medidas sem que seja necessário abrir o aplicativo relacionado. Você também
pode apagar a notificação, selecionando-a e arrastando-a para fora da tela para a direita, ou clicando no botão Fechar.
• Ícones de Ação Rápida: ícones de Rápida Ação permitem acessar Todas as configurações e os aplicativos que você provavelmente
usa com frequência, do Bluetooth à VPN. Selecione a opção Expandir para visualizar as configurações e os aplicativos, como
localização, período de silêncio, brilho, bluetooth, VPN, economia de bateria, projeto e conexão.
8
Primeiros passos